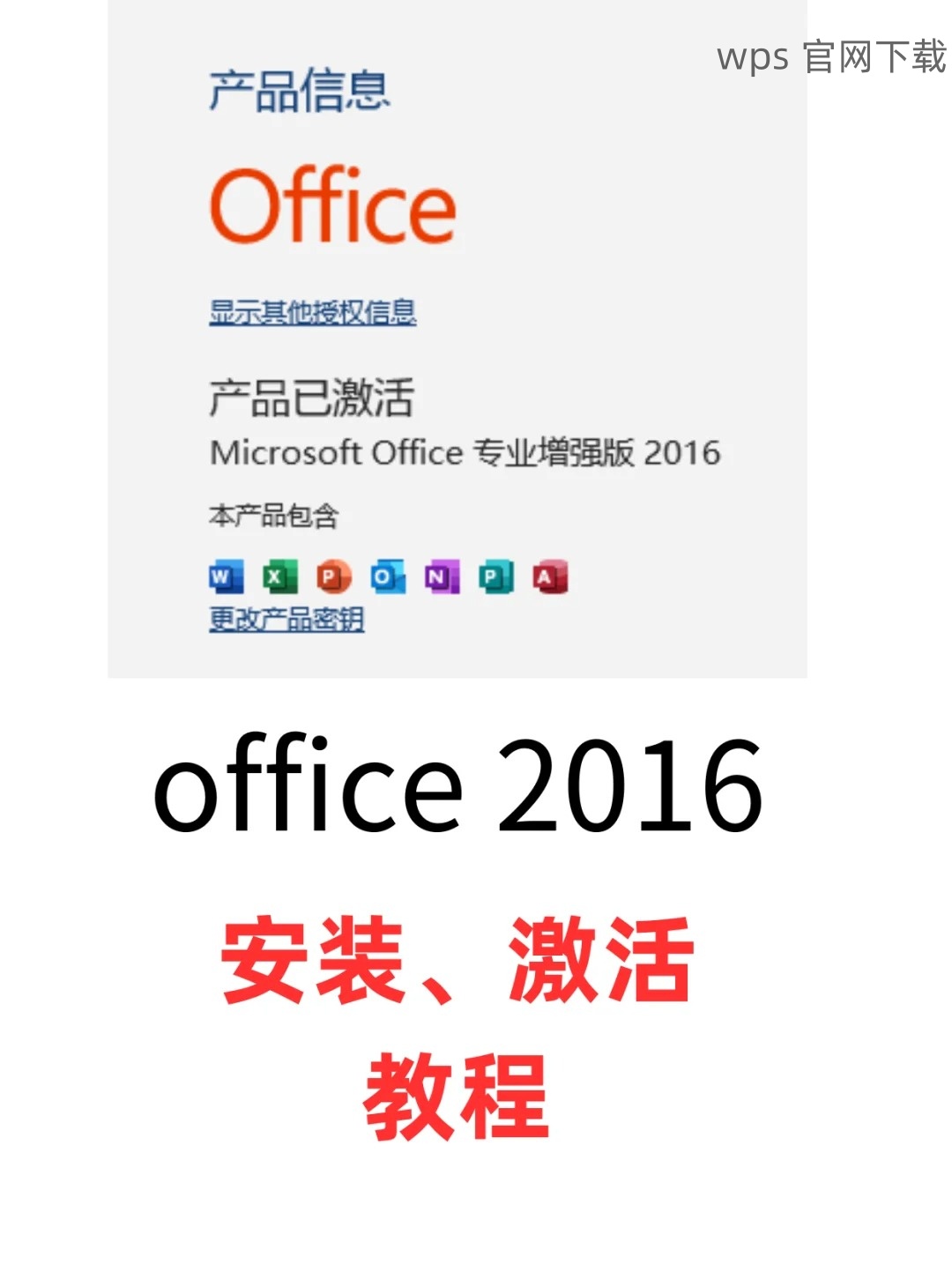在使用 WPS 这款办公软件时,有时会遇到下载后的 文件图标 发生变化的问题。这种情况可能源于文件关联设置的变化、WPS 的安装或更新问题,或者是系统缓存引起的。了解了这些之后,可以通过下面的方法来解决图标变更的困扰,确保您能顺利使用 WPS 下载的文件。
相关问题:
为什么在下载后文件图标会改变?
如何修复 WPS 文件图标的变更问题?
有哪些步骤可以确保图标恢复正常显示?
确认文件关联设置
在您的计算机上,右键点击任何一个 WPS 下载 的文件,选择“属性”选项。在弹出的菜单中选择“常规”标签页。
在“类型”字段下方,可以看到文件类型对应的软件。确保该文件为“WPS Office”而不是其他程序。如果不是,点击“更改”按钮,选择 WPS Office。
确认更改后,点击“应用”按钮,再点击“确定”。这将更新文件的默认打开方式,以确保以正确的程序打开。
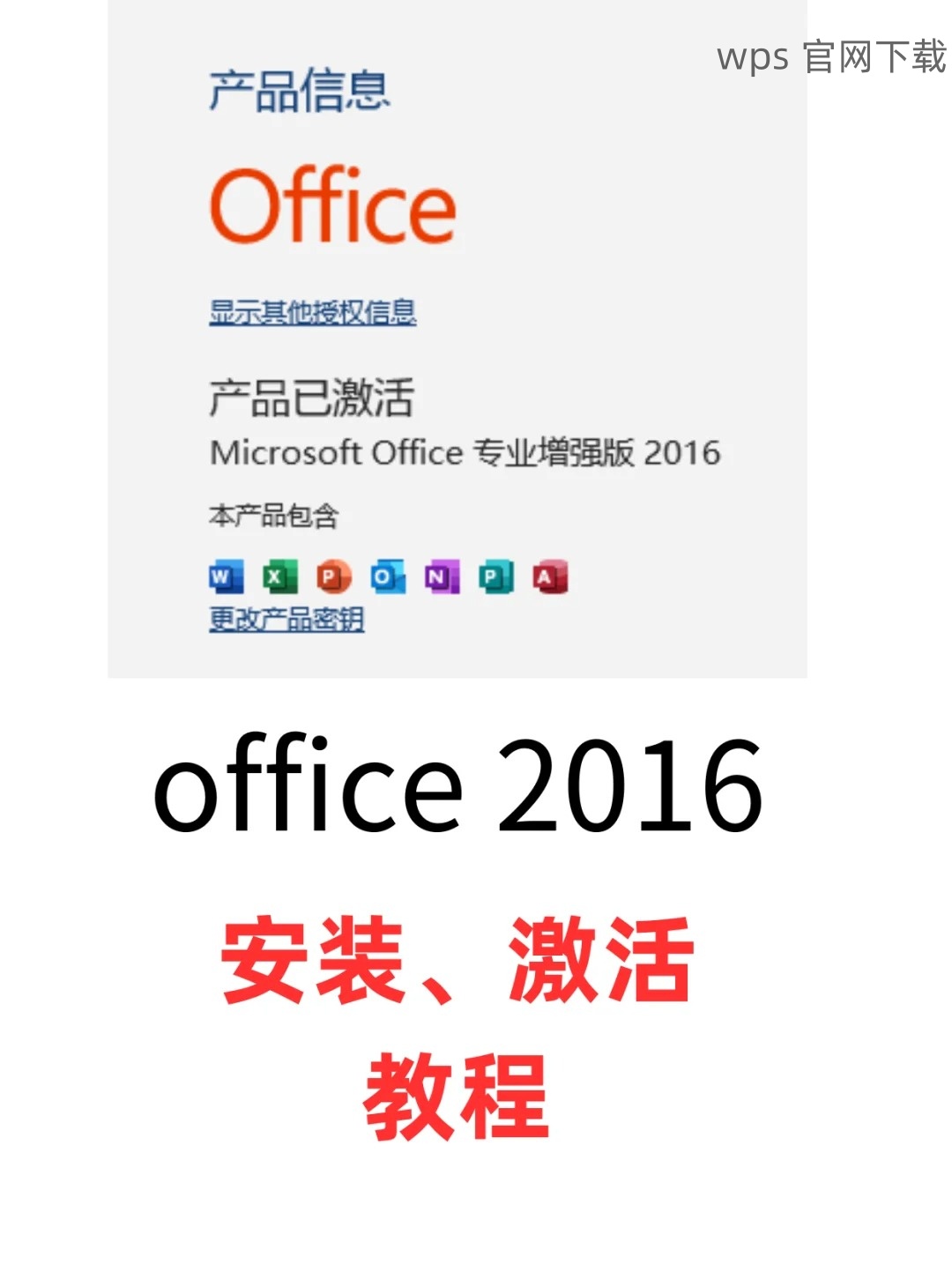
如果文件关联设置已正确,但图标依然不对,尝试重新安装 WPS Office。访问官方网站,确保您下载的是最新版本的 WPS 中文版。
安装过程中,选择卸载现有版本,然后再进行新的安装。这可以帮助清除任何潜在的文件关联错误或缓存问题。
完成安装后,重启计算机,再次检查文件图标。如果问题已解决,您应该看到正确的 WPS 文件图标。
在一些情况下,Windows 系统的缓存可能导致文件图标显示异常。打开计算机的“设置”菜单,选择“系统”选项,然后点击“存储”。
在存储设置中,找到“临时文件”选项。选择清理这些文件,以释放存储空间并清除不必要的缓存。
完成清理后,重启计算机。同时,确保您存储的 WPS 下载 的文件已经能够显示为正确的图标。
系统更新与修复
有时,程序的兼容性问题可能源于系统未更新。进入“设置”菜单,找到“更新与安全”选项,点击“检查更新”。
如果有可用的更新,请立即下载并安装。更新将帮助您确保系统的最新功能和修复安全漏洞。
完成更新后,重启计算机。随后,重新查看 WPS 下载 的文件图标,看看问题是否得到解决。
打开计算机的控制面板,找到“程序”选项,点击“默认程序”然后选择“设置默认程序”。
在选择程序列表中,找到 WPS Office,点击“设为默认程序”。这将确保所有相关格式都能正确显示。
确认设置后,重新启动计算机,检查文件图标是否恢复正常。
另一个有效的方法是使用命令提示符。输入“cmd”在搜索栏中,然后以管理员身份运行该程序。
在命令提示符中输入 `taskkill /IM explorer.exe /F` 以关闭资源管理器,接着再输入 `start explorer.exe` 重新打开资源管理器。
这一过程将清除临时资源并可能恢复文件图标的正确显示。
在下载 WPS 下载 的文件后,文件图标发生变化的问题可能与文件关联设置、系统缓存或软件冲突有关。通过以上的方法,您可以逐步确认和解决问题,确保文件图标恢复正常。保持 WPS 中文下载 中程序及系统的更新,有助于避免发生类似情况,提升办公效率。无论是通过检查文件关联、重新安装软件还是清理系统缓存,每一步都能为您带来更好的使用体验。