在使用 WPS 下载 的过程中,许多用户会发现即使卸载了软件,依然有一些残留内容。这不仅占据了系统空间,也可能影响系统性能。为了帮助用户彻底清理这些残留,以下提供了一系列的解决方案及详细步骤。
相关问题:
检查文件夹
WPS 通常会安装在 C:Program FilesKingsoftWPS Office 或类似路径。进入这个文件夹,检查是否还有 WPS 的相关文件夹或文件。在这些文件夹中,您可能会发现旧文档、配置文件和安装文件。
在用户文件夹下,通常也会有 WPS 的配置文件和临时文件,比如 C:Users 您的用户名 AppData。具体路径为:LocalKingsoftWPS Office。检查这个路径,看看是否有未删除的文件夹。
如果您在卸载过程中手动删除了一些文件,也要确保清空回收站。右击桌面上的回收站图标,选择“清空回收站”,这样可以彻底删除未使用的文件。
使用清理工具
在互联网上查找相关的第三方清理工具,比如 CCleaner。下载安装后,启动程序并选择“自定义清理”,确保选择所有与 WPS 相关的组件。
软件打开后,点击“扫描”。这个过程会自动检查系统中的临时文件、剩余文件和注册表错误,确认是否有与 WPS 相关的残留内容。
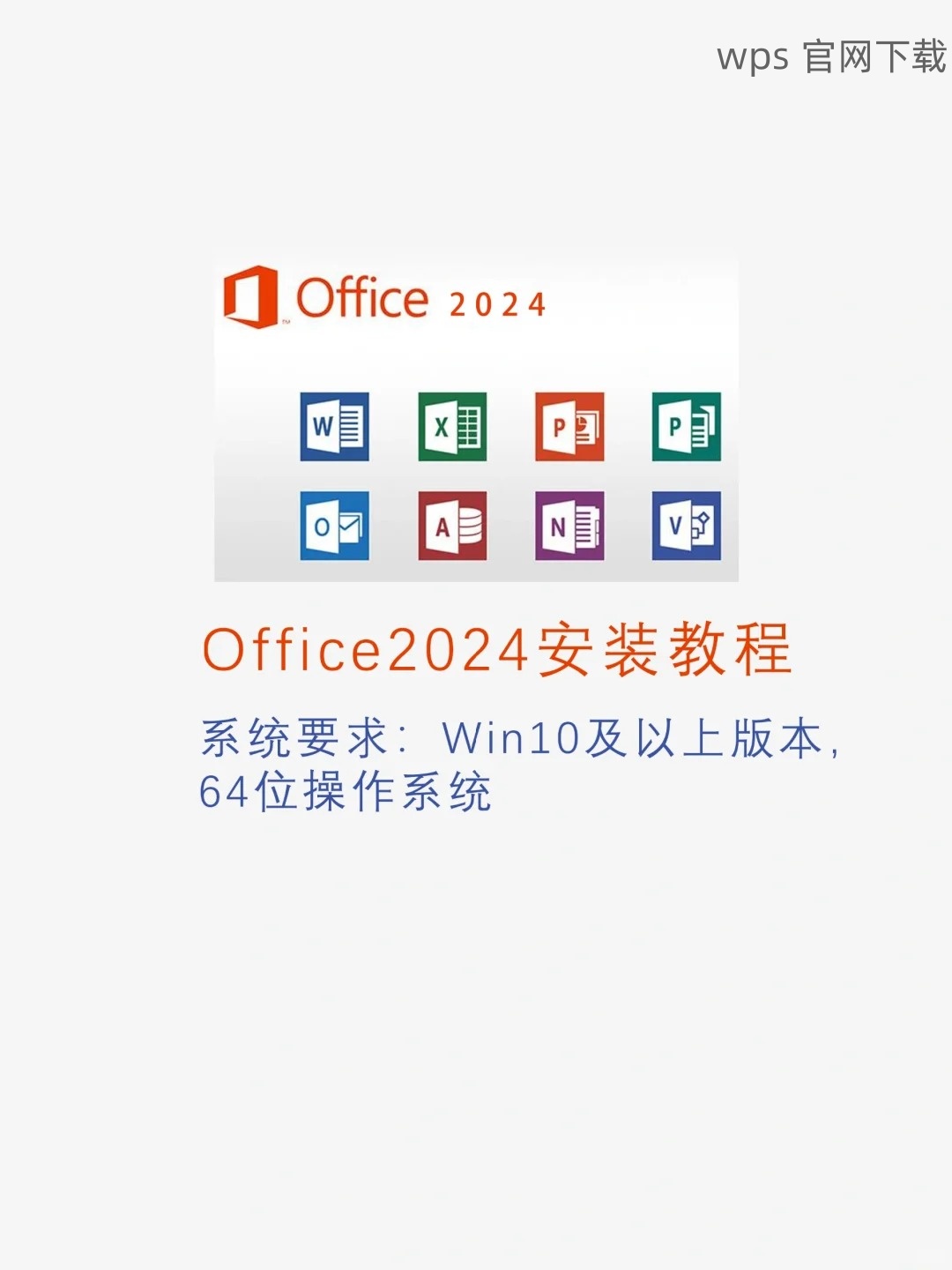
清理完毕后,选择 WPS 相关的条目并执行清理。要确保这些文件被成功删除,返回原始路径检查是否真的消失。
利用专家工具
下载并安装专业的卸载工具,比如 IObit Uninstaller。这类工具专门用来卸载软件,同时清理剩余文件。
启动工具,在应用列表中找到 WPS,选择这个程序进行卸载。该工具会提示您是否需要同时清除所有相关文件,选择确定。
工具会启动一个额外的扫描,寻找与 WPS 相关的所有残留。完成扫描后,显示残留列表,确认需要删除的残留文件并进行清理。
手动清理注册表
使用快捷键 Windows + R,输入 regedit,回车进入注册表界面。确保操作时要小心,不要误删其他项。
使用快捷键 Ctrl + F 搜索“WPS”,找到与 WPS 相关的所有项,做好备份。如果您发现与 WPS 相关的条目,右击选择删除。
多次查找 WPS 相关项,直到没有任何与 WPS 相关的注册表项为止。全部检查清理完毕后,关闭注册表编辑器。
重启系统
完成上述步骤后,重启电脑这是检查是否有残留的重要一步。系统重新启动将能够刷新所有缓存和处理正在运行的文件。
在重启后,打开资源管理器,查看启动的程序列表,确认 WPS 是否仍在运行。如果没有,那么卸载成功。
通过资源管理器,手动检查上文提到的文件夹路径,确保没有任何体积显著的文件。如果有,手动将其删除。
清理最终步骤
在 Windows 中可以找到磁盘清理工具,通过搜索栏或者直接在 C 盘右键点击,选择“属性”,找到“磁盘清理”进行操作。
选择 WPS 相关的临时文件和其他不需要的缓存文件进行删除,可以为系统释放更多的空间。
清理完成后,再次检查安装路径和用户文件夹,确保没有进入您期待清除的文件。
多余的残留文件不仅会占用计算机资源,还可能对后续软件的使用产生影响。了解如何全面清理 WPS 下载 后的文件,将帮助用户获得更清爽的系统体验。通过上述步骤,您可以有效确保 WPS 中文版 无需的软件组件得到彻底清理,为您的使用创造一个更好的环境。





