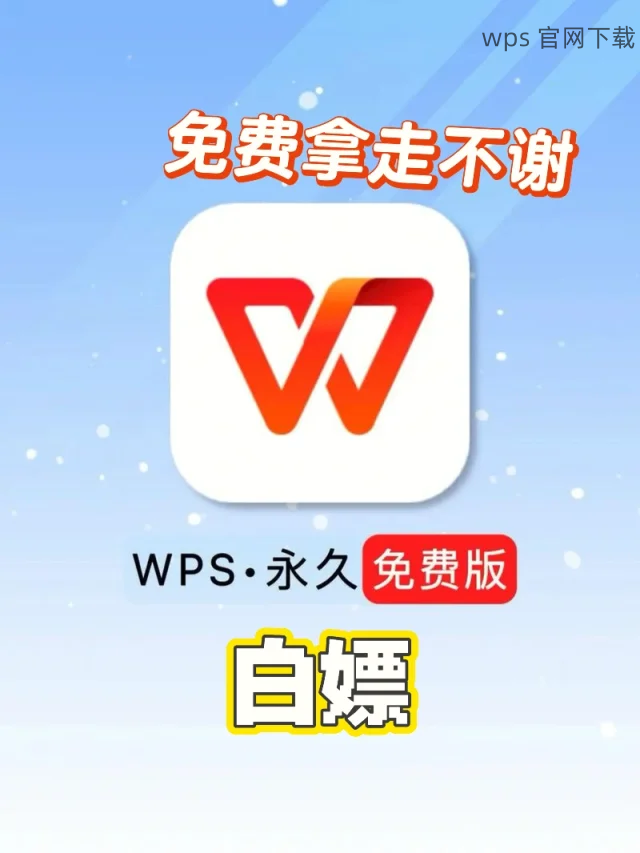在现代办公环境中,高效地管理和访问文档变得至关重要。为了实现这一目标,确保你的 WPS 下载 到桌面,并避免在文件繁多的情况下找不到所需文档,显得尤为重要。通过在桌面创建 WPS 下载 的 快捷方式,不仅能够简化文档访问流程,更能大大提高工作效率。
我如何确保 WPS 下载 的文档可以快速访问?
该如何设置 WPS 下载 的文档快捷方式到桌面?
有没有办法在桌面上整理所有 WPS 下载 的文件?
—
创建 WPS 下载 的快捷方式到桌面
在开始之前,确保已在计算机安装 WPS 应用程序。通过以下方式打开应用程序:
在你的计算机上,通过开始菜单或任务栏找到 WPS Office 符号。通常,WPS 的图标是一个红色的字母“W”,上面带有白色的书本形状。
如果在开始菜单中找不到,可以点击搜索框,并输入“WPS Office”。在搜索结果中,选择并打开该程序。
一旦成功打开 WPS Office,接下来的步骤是创建快捷方式。
创建 WPS 下载 的桌面快捷方式为后续的文档管理提供便利:
在 WPS Office 的窗口中,找到右上角的菜单(通常是一个三道横线的图标)。点击该图标以扩展更多选项。
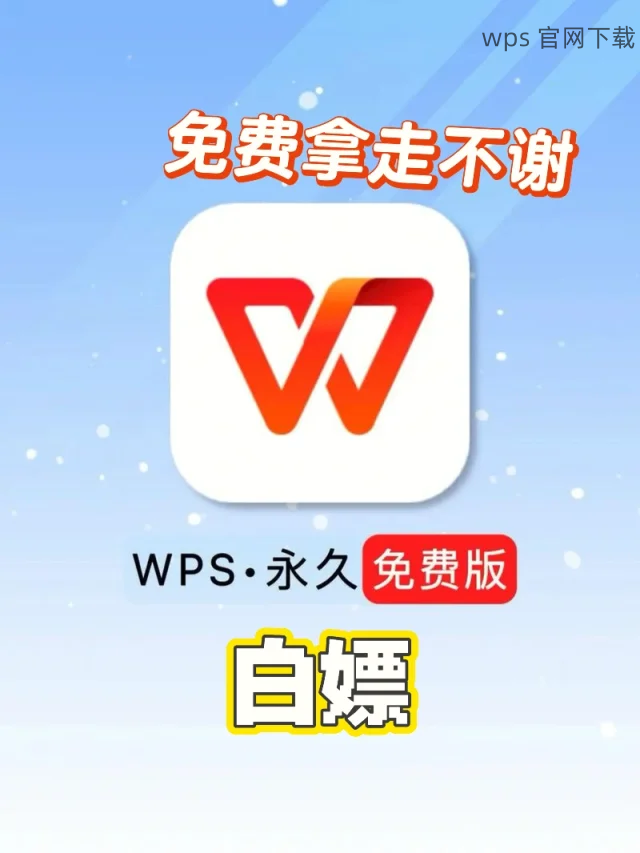
在下拉菜单中,选择“设置”选项。随后在设置界面中找到“文件保存”相关选项。
在文件保存设置中,勾选“创建桌面快捷方式”这一选项,并确定设置。这时你的桌面将生成 WPS 下载 的快捷方式。
确保存放设置的快捷方式可以正常使用,为此:
返回到桌面,找到刚刚生成的 WPS Office 快捷方式。该图标应该与 WPS 的主图标一致。
点击快捷方式,检查是否能够顺利打开 WPS Office。如果打开无误,恭喜你快捷方式创建成功。
若无法打开,重复操作步骤,确保在设置中勾选正确选项。
—
整合 WPS 下载 的文件便于访问
在管理 WPS 下载 时,统一文件存放路径能够大大提升文件检索效率:
在 WPS Office 设置中,找到“文件保存”设置。根据需要选择你的文件默认保存位置。
将每个 WPS 下载 的文档保存在同一目录下,比如“文档”或“WPS 文档”等。这样可以随时便捷访问。
确保每次保存的时候都选择这个统一的位置,可以减少查找时间。
在桌面上创建不同的文件夹帮助整理文件,提高工作效率:
在桌面上右键点击,选择“新建”,然后选择“文件夹”。为新文件夹命名,比如“WPS 下载 的日常文档”。
将所有相关的文档或者模板统一放入该文件夹内。通过分类文件,能够快速找到所需文件。
在文件夹中,可以按主题、时间或者其他类型进一步细分多个子文件夹,以优化存放结构。
将一些频繁使用的文件设置为桌面快捷方式,能快速访问:
找到需要经常打开的重要文档,右键点击文档图标,选择“发送到”选项,接着选“桌面(创建快捷方式)”。
桌面上将出现这个文档的图标,通过该快捷方式,可以快速打开文件,无需反复通过文件夹查找。
定期检查快捷方式是否仍然有效,如果原文件被移动,及时更新快捷方式位置。
—
以上步骤为你创建和管理 WPS 下载 的快捷方式提供了有效办法,使你能够快速访问和整理文件。通过在桌面上创建 WPS 下载 的快捷方式,以及归类存放文件路径,可以显著提高 办公效率。这样做,不仅便于管理各类文档,还能够避免在繁忙工作中的失误。希望本文帮助你更好地利用 WPS Office,提高工作效率与文档管理能力。