在现代办公环境中,使用 WPS Office 软件进行文档处理已成为一种常态。很多用户在打印 信封模板 时可能会遇到一些问题,如何有效地使用 WPS 软件下载信封模板,并成功实现打印呢?本文将详细介绍这一过程,并提供相关问题的解决方案。
相关问题:
解决方案
针对以上问题,以下将详细阐述如何解决信封模板打印中的常见问题以及有效使用 WPS 下载 信封模板的过程。
1.1 打开 WPS Office
在电脑中找到 WPS Office 图标并双击打开该软件。如果尚未安装,可以通过访问 WPS 的官方网站查找相关的 wps 中文下载 页面并下载安装包,完成安装后再启动软件。
1.2 访问模板中心
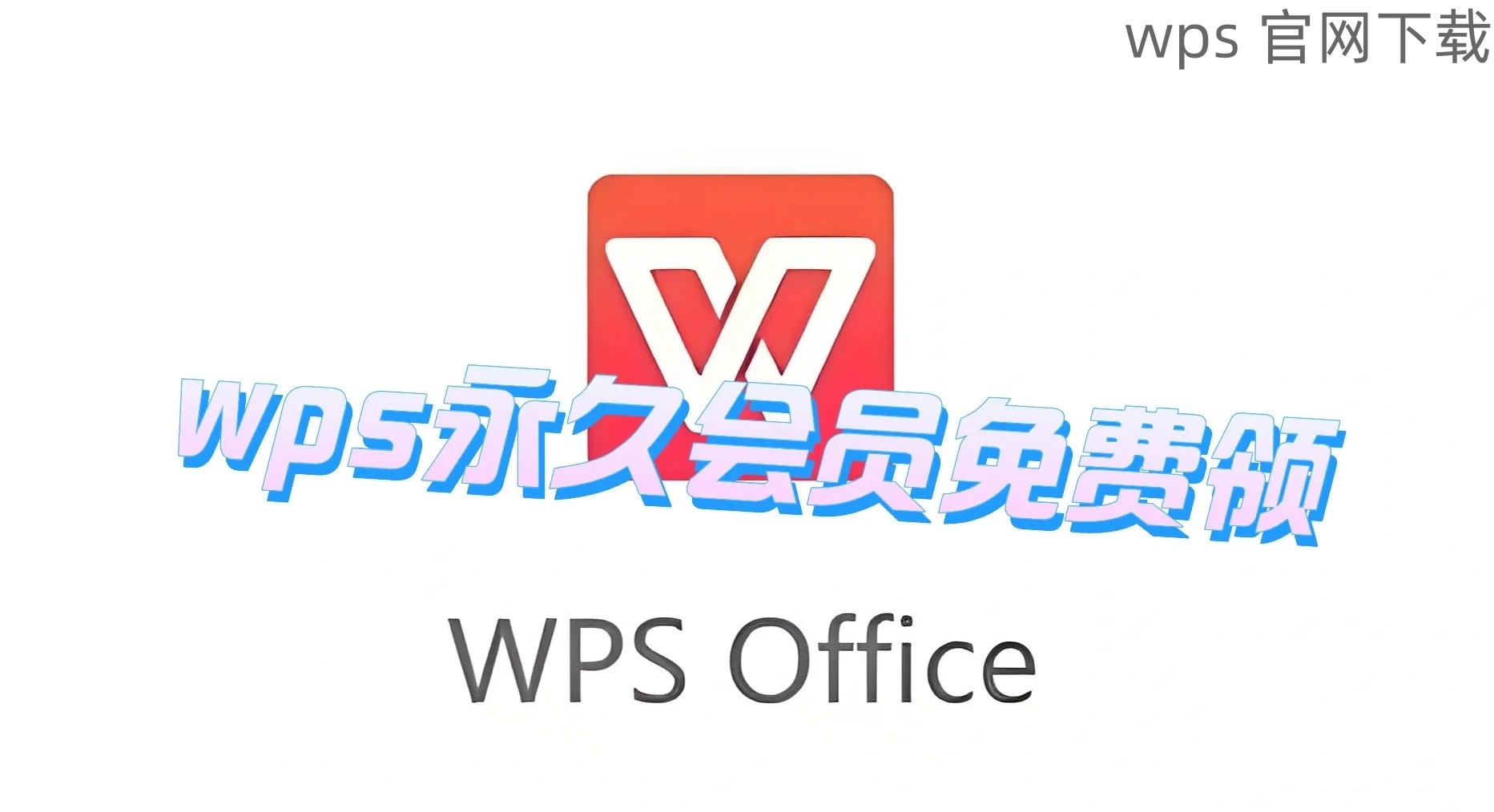
在软件首页,点击“新建”选项,在弹出的菜单中选择“模板”。此时,用户将进入 WPS 模板中心。在这里,你可以找到各种分类的模板,包括信封、简历、海报等。
1.3 搜索信封模板
在搜索框中输入“信封”关键词,系统会根据输入的信息推荐相关模板。浏览列表选择最符合你需求的信封模板。点击下载后,系统将自动将其保存在本地。
2.1 选择打印机
打开已下载的信封模板后,点击菜单栏的“文件”,选择“打印”。在打印设置窗口中,首先确认已正确连接打印机。若未连接打印机,需确保打印机正常运行并与电脑配对。
2.2 设置纸张尺寸
在打印设置中,检查当前设定的纸张尺寸,是否与信封模板匹配。若不匹配,使用“纸张设置”选项,调整为适合信封的尺寸,一般常见的信封尺寸为 DL(110mm x 220mm)。
2.3 检查打印预览
在打印设置窗口,还可以通过“打印预览”功能,查看信封模板打印后的效果。确保内容在预览中完全显示,并没有出现任何裁剪的问题。
3.1 开始打印
在确认打印预览无误后,可以直接点击“打印”按钮。此时,系统将发送信封信息到打印机,并开始打印过程。
3.2 注意打印顺序
对于多份信封模板的打印,需注意打印顺序。可在打印设置中选择“多份”选项,设定所需打印的份数。确保每份信封在打印时都能正确出纸。
3.3 整理打印成品
打印完成后,将打印出的信封从打印机中取出,检查信封上的打印效果。确保所有信息清晰且没有漏印。如果出现问题,可以重新进行调整打印设置。
使用 WPS 软件下载信封模板并成功实现打印并非难事。通过上述步骤,用户可以轻松完成这一过程,避免不必要的麻烦。同时,了解 WPS 中的各种功能可以提高工作效率。若遇到问题,可尝试调整设置或访问 WPS 官方支持页面获取帮助。希望这些信息能够帮助到需要使用 WPS 下载 信封模板的用户,实现高效办公。
