在使用 WPS Office 进行文档编辑时,下载的 PPT 模板 为用户提供了便利。然而,对于如何对这些模板进行有效编辑,许多用户可能会感到困惑。本文将详细介绍 WPS 下载后如何编辑 PPT 模板,并解答一些相关问题,确保您能顺利完成您的 演示文稿。
如何编辑 WPS 下载的 PPT 模板?
在 WPS 中编辑下载的 PPT 模板并不是一件复杂的事情。以下是详细的步骤,并附上相关问题,帮助您更好地理解操作过程。
如何调整模板的文字内容?
如何插入新的图像或图标?
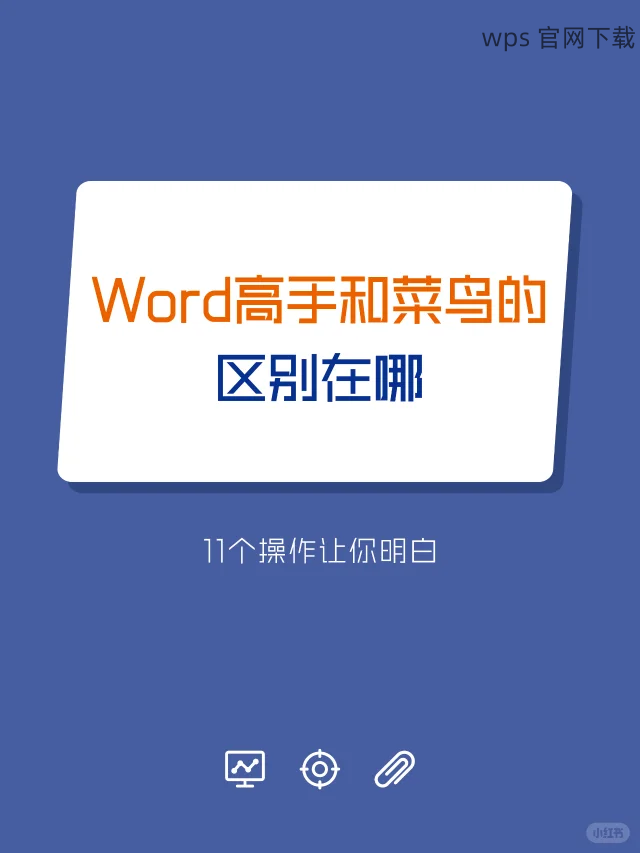
如何保存编辑后的 PPT 文件?
相关问题
如何下载不同风格的 PPT 模板?
WPS 下载的 PPT 模板兼容性如何?
WPS 官网下载最新模板有什么优势?
解决方案
为了解决以上问题,用户可以通过访问 wps 官网 查找不同风格的 PPT 模板。系统提供了多种样式供用户免费下载和使用。若遇到兼容性问题,确保使用最新版本的 WPS Office,要清晰设置文件格式。
编辑从 WPS 下载的 PPT 模板是一项简单而有效的技能。通过掌握文本编辑、插入元素和文件保存的技巧,您将能够创建出符合自己需求的高质量演示文稿。为获取更多 PPT 资源,您可以访问 wps 下载 及wps 官网, 进行更深入的探索。
正文完
