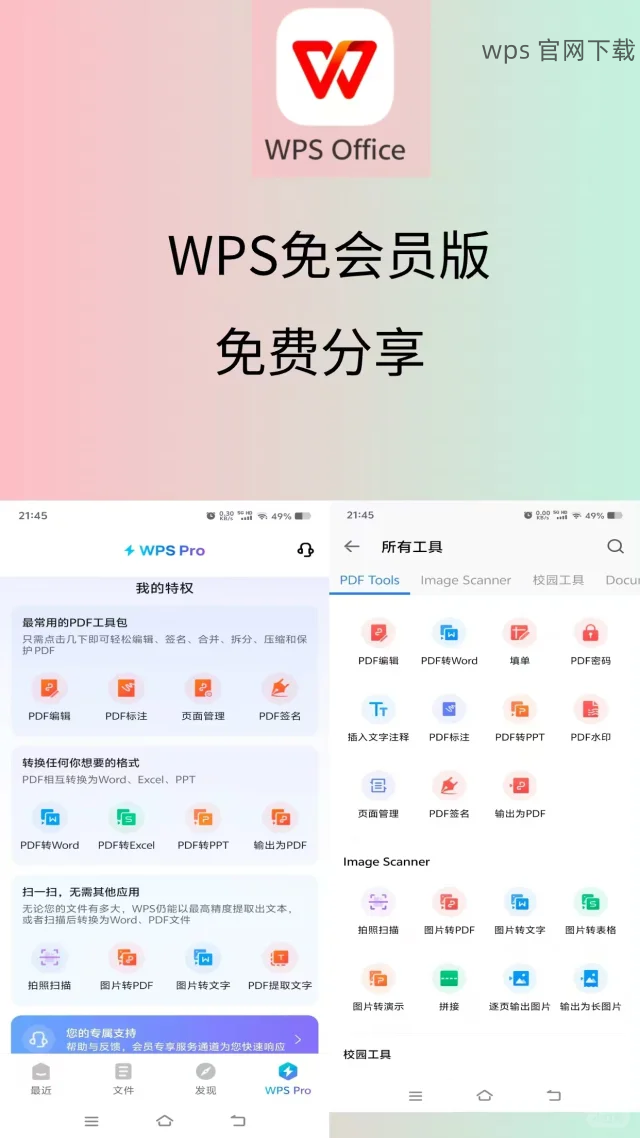在当今的数字化办公环境中,许多用户都在寻找如何便捷地传输和保存文件的方法。wps Office 作为一个强大的办公软件,其 云文档 功能极大地方便了用户在多设备间查看和编辑文档的需求。接下来将详细解析如何在 WPS 中上传文档到云端,你会发现这比你想象中简单。
WPS 云文档的存储容量有限制吗?
上传文档到云端后,如何进行文件的管理?
如何确保上传到云文档的文件安全?
打开 WPS Office 软件,如果你尚未注册账户,可以在首页里找到“注册”选项。点击后,填写必要的信息,如邮箱和密码。完成后,你会收到确认邮件,点击邮件中的链接以激活账户。
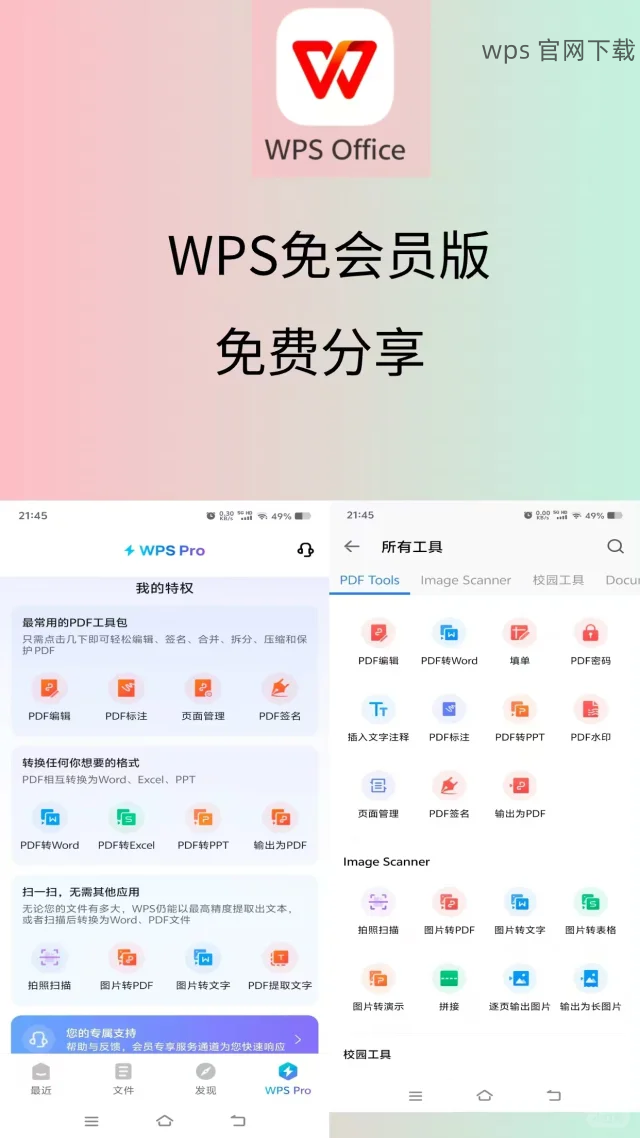
如果已经有了 WPS 账户,那么在首页输入你的邮箱和密码,直接登录。
登录成功后,你将在 WPS 的界面上看到云文档的选项,点击进入,这样你就可以访问和管理你的云文档了。
在云文档界面,找到“上传”按钮,通常位于界面的右上角。点击这个按钮,系统会弹出一个文件选择框。
在文件选择框中,浏览你的计算机或设备,选择需要上传的文档。确保该文档的格式被 WPS 支持,如.docx、.xlsx、.pptx 等。
选中需要上传的文件后,点击“打开”按钮。此时,文件将开始上传。根据文件的大小和网络速度,这个过程可能需要一定的时间。
文件上传 完成后,它会出现在云文档列表中。此时,你可以通过点击文件名称来直接查看和编辑该文档。
为了便于之后的文件管理,推荐为各个文档设置合适的标签或者分类,这样在文件众多时能够快速找到。
如果需要与他人分享文件,可以在云文档中选择对应文件,点击分享按钮,生成分享链接或邀请他人访问。
通过上述步骤,用户可以轻松将文件上传到 WPS 的云文档,有效提升了文档管理的便捷性。对于那些尚未体验云文档功能的用户,可以前往 wps 下载 进行软件安装,或者访问 wps 官网 了解更多信息。无论是在办公还是学习中,WPS 的云文档都将是你最得力的助手。
无论何时,都要确保你的文档安全,可以定期备份和检查文件,任何问题都可以通过搜索相关 WPS 的帮助文档获取更多信息。