在现代办公软件中,WPS PDF 免费完整版下载越来越受到重视。它不仅提供了强大的 PDF 功能,还具备良好的人机交互体验,使得用户在文档处理方面更加高效。
为什么选择 wps pdf 免费完整版?
使用 WPS PDF 免费完整版下载的原因有很多。其界面友好,功能强大,让用户能够轻松处理各类文档需求。例如,用户可以直接编辑 PDF 文件、添加注释、以及合并文档等。这些功能使得 WPS 成为许多办公人士的首选工具。
相关问题
解决方案
在解决以上问题时,WPS PDF 免费版提供了许多有效的功能,下面将详细介绍这些功能的使用。
步骤 1:打开 WPS PDF 工具
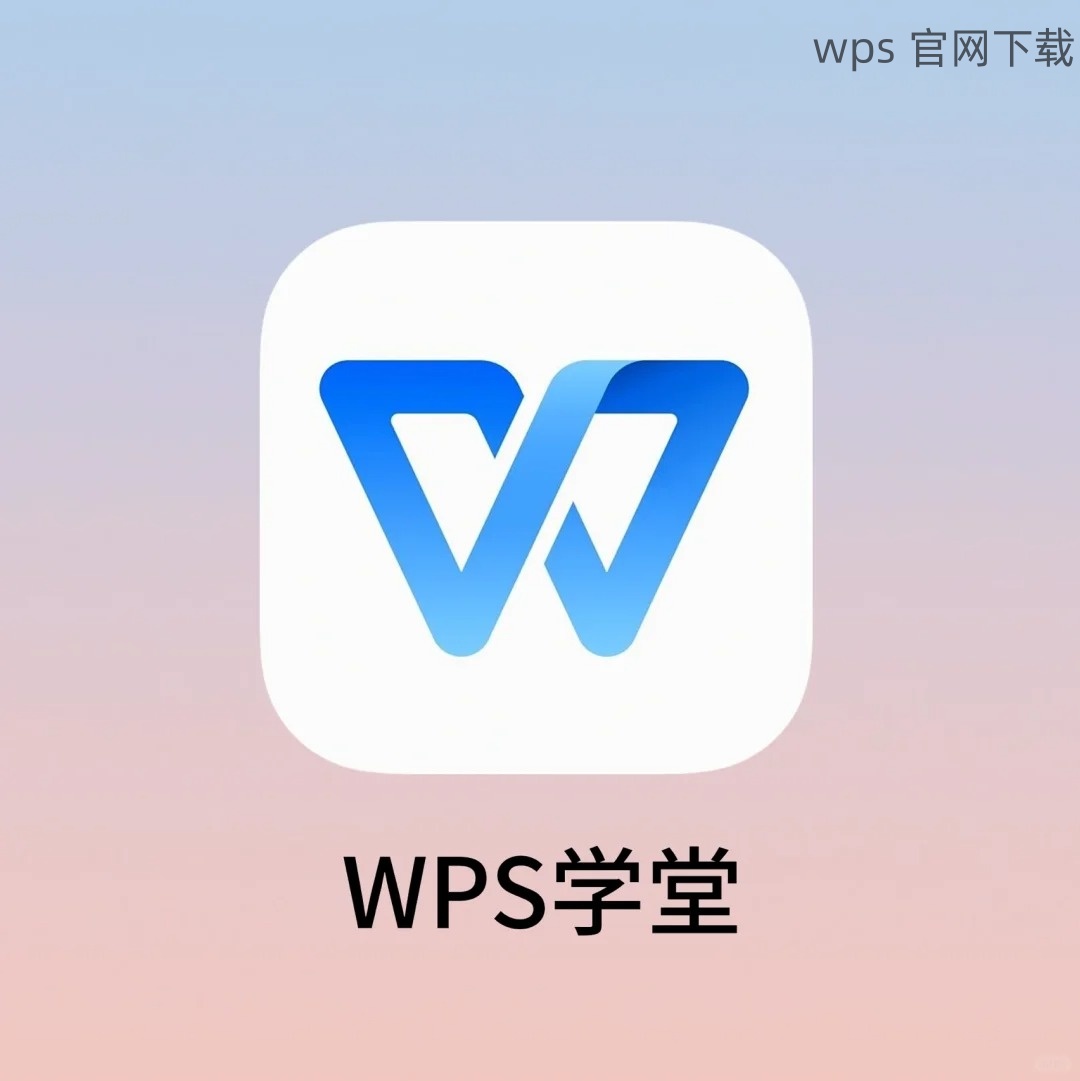
用户首先需要在本地设备中找到已经下载的 WPS Office 文档。通过双击或右键选择“打开”来启用 WPS PDF 办公软件。此时,用户能够看到一个友好的用户界面,显示所有相关工具选项。
步骤 2:选择页面管理工具
在软件界面中,用户可以找到“页面”或“缩略图”选项,点击进入该选项后,用户可以管理文档中的所有页面,包括排序、删除和添加新页面等功能。这一过程中,用户可以确认调整内容的合理性。
步骤 3:保存变更
完成页面的配置后,必须记得保存文件。选择“文件”菜单中的“保存”选项,确保所做的更改不会丢失。用户可按需选择文件的保存路径和格式。
步骤 1:打开「保护文档」功能
在 WPS PDF 界面中,用户可以找到“保护”或“安全”标签,点击进入后可选择如何加密文档。包括设置密码、限制编辑等功能。
步骤 2:设置密码
在加密界面中,输入强密码,通常推荐使用含有字母、数字和符号的复杂密码来确保文件的安全。用户需要在此步骤中确认密码的输入无误,避免后续无法访问的情况。
步骤 3:保存设置
在设置完成后,用户需要确认所有的加密设置,并再次点击“保存”来完成文档的加密流程。
步骤 1:下载 OCR 插件
要实现 OCR 功能,用户需先访问 wps 官网下载 相应的 OCR 插件。下载完成后,按照提示完成插入。
步骤 2:启用 OCR 功能
在 WPS PDF 工具中,选择各类 OCR 选项,用户可以使用插入的 OCR 功能处理相应的 PDF 文档,将图片文字转换为可编辑文本。
步骤 3:处理识别的结果
完成 OCR 处理后,请检查转换的文本,确保没有错误内容。能否通过 WPS PDF 工具顺利进行文本编辑是决定用户体验的关键。
WPS PDF 免费完整版下载提供了便捷的文档管理和处理能力,使得 PDF 文件的编辑更加高效。通过以上功能和步骤的介绍,希望能帮助用户充分利用这一强大的办公工具。更多下载信息可以访问wps 官网,随时获取最新版本的使用体验与服务。





