在日常办公中,数据从表格转换到演示文稿是非常常见的需求。要顺利完成这个过程,掌握如何使用 wps 进行 Excel 到 PPT 的转换,是提升工作效率的重要一环。
相关问题
解决方案概述
针对上述问题,以下提供解决方案和详细步骤,帮助用户顺利完成 WPS 的 Excel 到 PPT 的转换。
步骤 1: 准备工作
确认 WPS 的版本及其兼容性
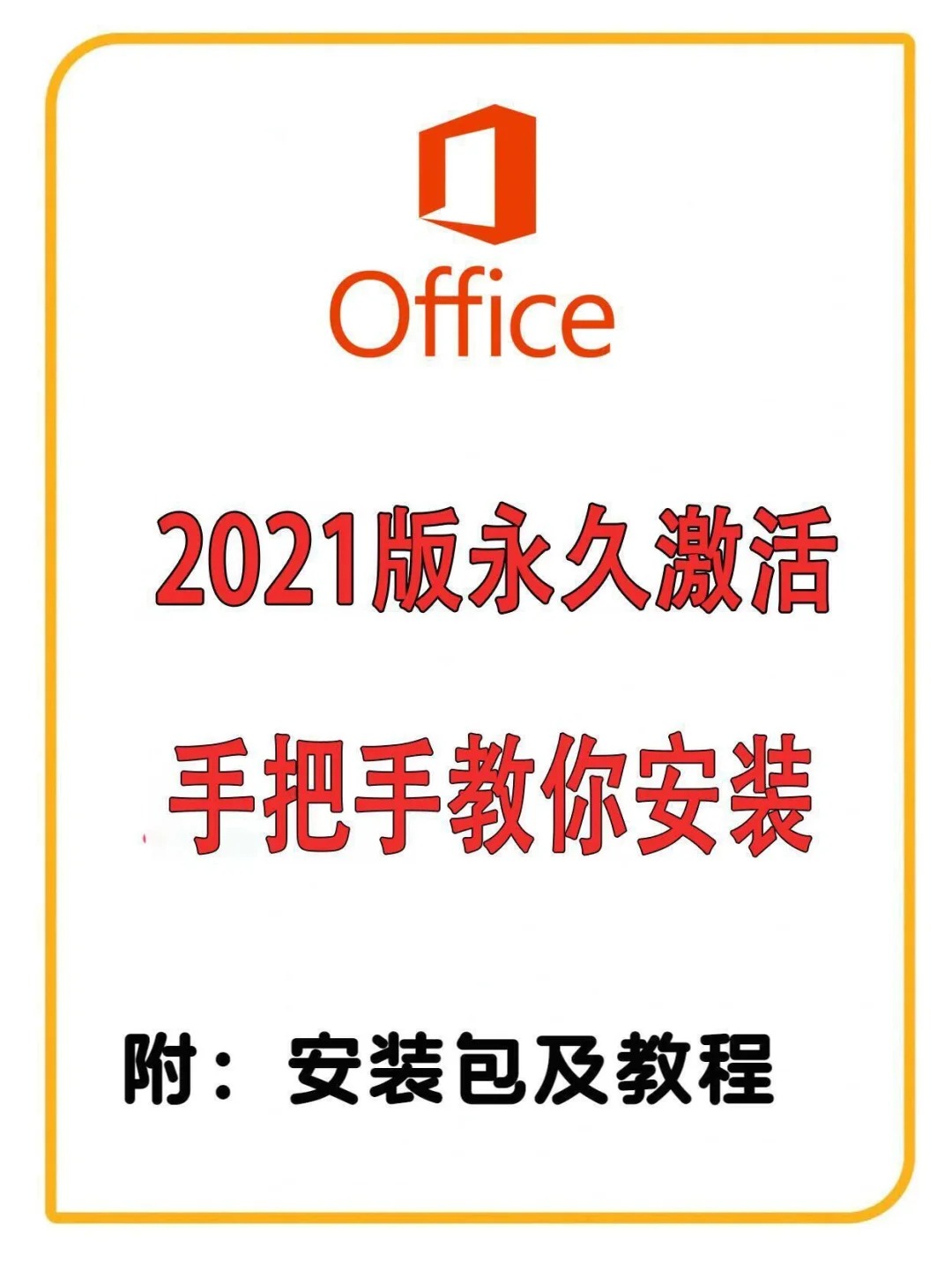
确保安装的是最新版本的 WPS,这有助于避免由于版本过低而导致的兼容性问题。访问 WPS 的官方网站,查看最新版本的更新信息进行确认。如果尚未安装,可以通过搜索“wps 中文 下载”来找到相关的下载链接。
在电脑上清理一下已有的 WPS 版本,确保新版本的顺利安装。删除旧版后,重启电脑再进行新版本的安装。
在进行 Excel 转 PPT 的操作时,也可以事先打开相关文件。打开 Excel 文件后,确保需要转换的数据已妥善整理并保存。
步骤 2: 进行转换
使用 WPS 完成 Excel 到 PPT 的转换
打开需要转换的 Excel 文件,选中所需复制的数据区域,右击选中的区域,选择“复制”。然后打开一个新建的 WPS 演示文稿,点击空白页面,右击选择“粘贴”。在这里,有多种粘贴选项可供选择,包括保留源格式、按目标格式等。
保持数据的原格式是关键,不同的粘贴选项会对数据的呈现效果产生直接影响。因此,选择合适的选项能帮助你得到预期的效果。
在粘贴过程中可调整粘贴选项,以确保数据图表与文本在 PPT 中的完美呈现。
步骤 3: 优化演示文稿
如何使 PPT 更加美观和专业
在成功将数据转移后,对 PPT 进行美化是不可忽视的一步。可以通过点击模板菜单,选择合适的模板来进行设计,提升整体视觉效果。WPS 提供了多种精美模板,用户可以根据内容选择适合的风格。
接着,针对每一页进行细致修改,区域元素包括字体、颜色及布局。使用清晰易读的字体和合适的图表展示数据,可以大大提升演示效果。
最后,预演整个 PPT,以确保所有信息无误及格式一致。检查每一页,从整体布局到单个数据点,以确保它们都符合您的预期。
通过掌握 WPS 的 Excel 到 PPT 转换技巧,可以提升工作效率。在进行转换过程中,务必确认 WPS 软件的版本兼容性,合理使用复制与粘贴选项,并通过装饰与美化提升成品的专业度。无论是日常办公还是课程演示,该技能都是不可或缺的。用户可以通过“wps 下载”各版本软件,确保顺畅使用。
这种技巧不仅可应用于 Excel,还能在其他表格与文档间使用,有效节省时间,确保信息准确传递。希望这篇教程能帮助到你,让 WPS 的功能得到充分利用。
