在使用 WPS 进行 文档编辑 时,用户常常需要从文档中提取高质量的图片。获取这些图片的正确方法不仅能提升文档的专业性,还能确保图片的清晰度和质量。以下是关于如何在 WPS 中下载原图的详细步骤和相关问题的解答。
相关问题:
在下载图片之前,首先需要确认图片的来源和格式。WPS 支持多种图片格式,包括 JPEG、PNG 和 BMP 等。确保所需图片的格式适合你的需求。
步骤一:打开文档并定位图片
步骤二:右键点击图片
步骤三:选择文件格式并保存
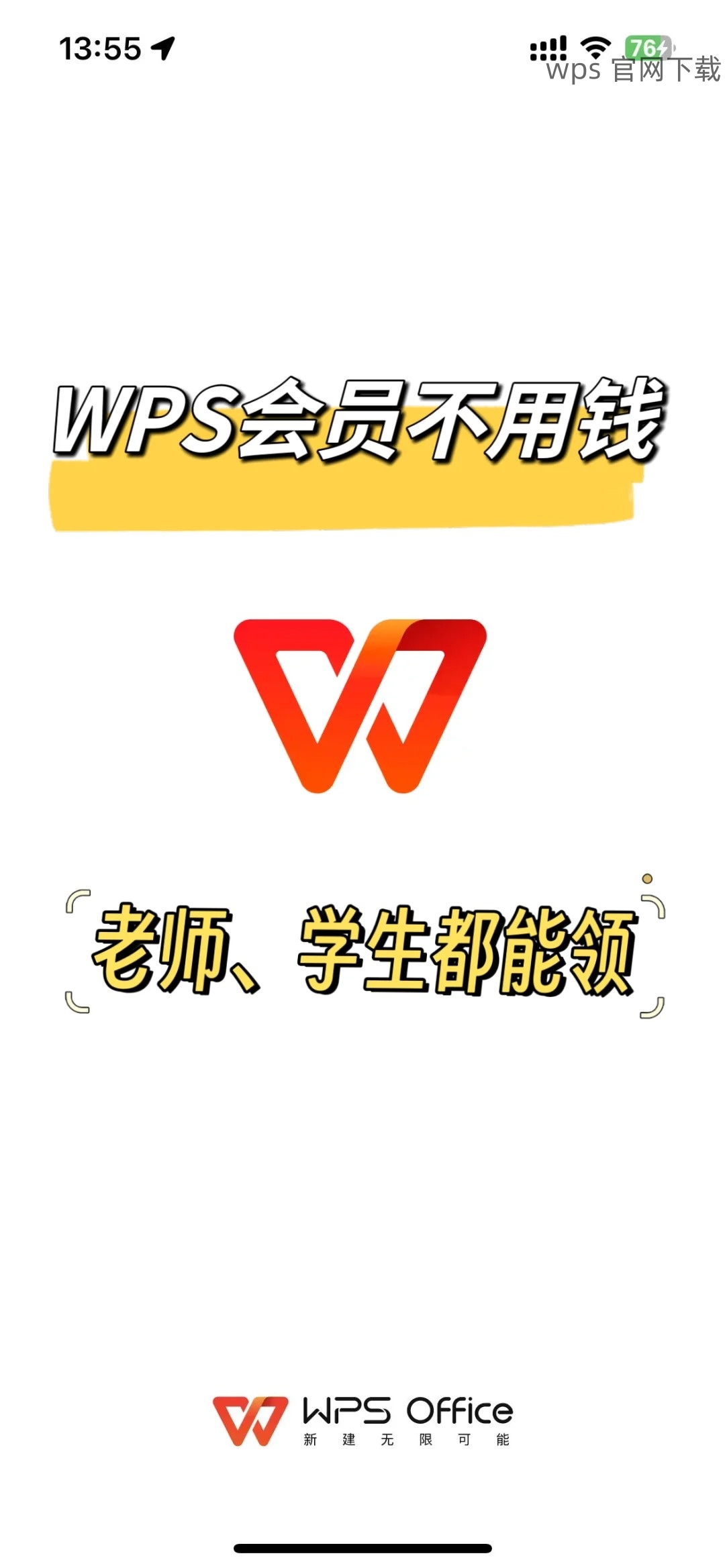
在下载图片的过程中,用户可能会遇到一些常见问题,例如下载失败或图片无法保存。
步骤一:检查软件更新
步骤二:检查文件权限
步骤三:尝试不同的下载方式
在 WPS 中,有时需要快速找到特定的图片并下载。
步骤一:使用搜索功能
步骤二:使用缩略图视图
步骤三:整理和分类图片
在 WPS 中下载高质量的图片并不复杂,只需遵循上述步骤即可轻松完成。确保软件更新、检查文件权限以及使用合适的下载方式,能够有效避免常见问题。通过合理的整理和分类,用户可以更高效地管理下载的图片资源。无论是进行 WPS 中文下载、WPS 下载,还是 WPS 下载中文版,掌握这些技巧都能提升工作效率。
正文完
