在使用 WPS 办公软件 进行 文件管理 时,用户可能需要将云文档快速下载到本地,以方便进行编辑和存档。通过有效的方法,我们不仅可以节省时间,还能提高工作效率。本文将提供解决方案及详细步骤,以帮助用户顺利完成该操作。
相关问题
解决方案
根据这些问题,下面提供的方法可以有效解决用户在 WPS 云文档下载过程中遇到的困难。
步骤 1: 登录 WPS 账号并访问云文档
在应用程序的主界面上,检查更新,以确保使用的是最新版的 WPS。最新版的功能更全面,有助于提高工作效率。
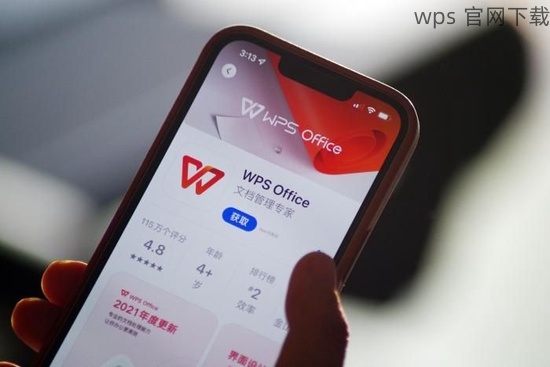
在主界面上找到“我的账号”或类似选项,输入您的账号信息及密码进行登录。如果尚未注册,可以选择注册新账号。
登录后,找到“云文档”或“我的云文件”等选项。点击进入以查看已上传的文件。这里能有效管理和筛选需要下载的文档。
步骤 2: 选择并批量下载文件
文件通常会以列表的形式呈现,您可以通过搜索框输入关键词,或者直接按日期、文件类型等进行筛选,以便迅速找到所需的文档。
可以通过勾选文件旁边的复选框,选择多个文件。如果希望下载所有文件,可以选择“全选”功能。
在文件选择后,找到页面上的“下载”按钮,点击以开始下载所选文件。此时,请留意弹出窗口以检查下载进度和状态。
步骤 3: 处理下载中出现的错误
如果下载失败,检查您的网络连接。稳定的网络是确保顺利下载的基础。尝试重启路由器或连接到不同的网络以改善情况。
有些情况下,浏览器缓存会导致下载问题。检查您的浏览器设置,清理缓存后再次尝试下载。
有时,操作系统的兼容性可能影响软件的正常运行。确保您的操作系统版本符合 WPS 的最低要求,必要时更新操作系统。
通过以上步骤,用户可以顺利实现 WPS 云文档批量下载到桌面的目标。掌握这些操作技巧,能够有效提升工作效率,节省宝贵的时间。若在操作过程中遇到问题,参考本文提供的解决方案将会帮助您快速找到答案。需要注意的是,保持 WPS 办公软件的最新版本,确保良好的网络连接,将能使整个下载过程更加顺畅。有时可以通过在 WPS 中的搜索功能,快速找到所需的文档,从而进一步简化操作流程。
在日常工作中,灵活运用这些方法,可以更充分地利用 WPS 办公软件的各项功能和便利,进一步提升办公效率。
