在现代办公环境中,掌握如何有效使用 WPS 软件至关重要。该软件的灵活性和强大功能使得文档处理更加高效。在了解 WPS 的使用方法之前,解决一些常见的问题将有助于你更好的入门。
相关问题:
步骤一:启动 WPS
启动 WPS 软件前,确保你已完成 WPS 中文下载。打开软件后,界面将自动显示在桌面上。系统将提供多种文档类型的选择,例如 WPS 文档、表格和演示文稿。
选定文档类型后,点击“新建”按钮开始创建新文件。例如,选择“文档”可以打开一个空白文件。在这个过程中,熟悉界面各个功能按钮的位置,方便后续编辑。
步骤二:进行编辑
进入 文档编辑 模式后,输入文本内容,使用工具栏中的各项功能调整字体和段落格式。可以添加图片、链接和符号,简化文档布局。
如果需要修改文本,可以选择特定内容进行删减或替换。各项格式调整可以通过“字体”区域实现,字体大小、样式和颜色均可轻松选择。
步骤三:保存文档
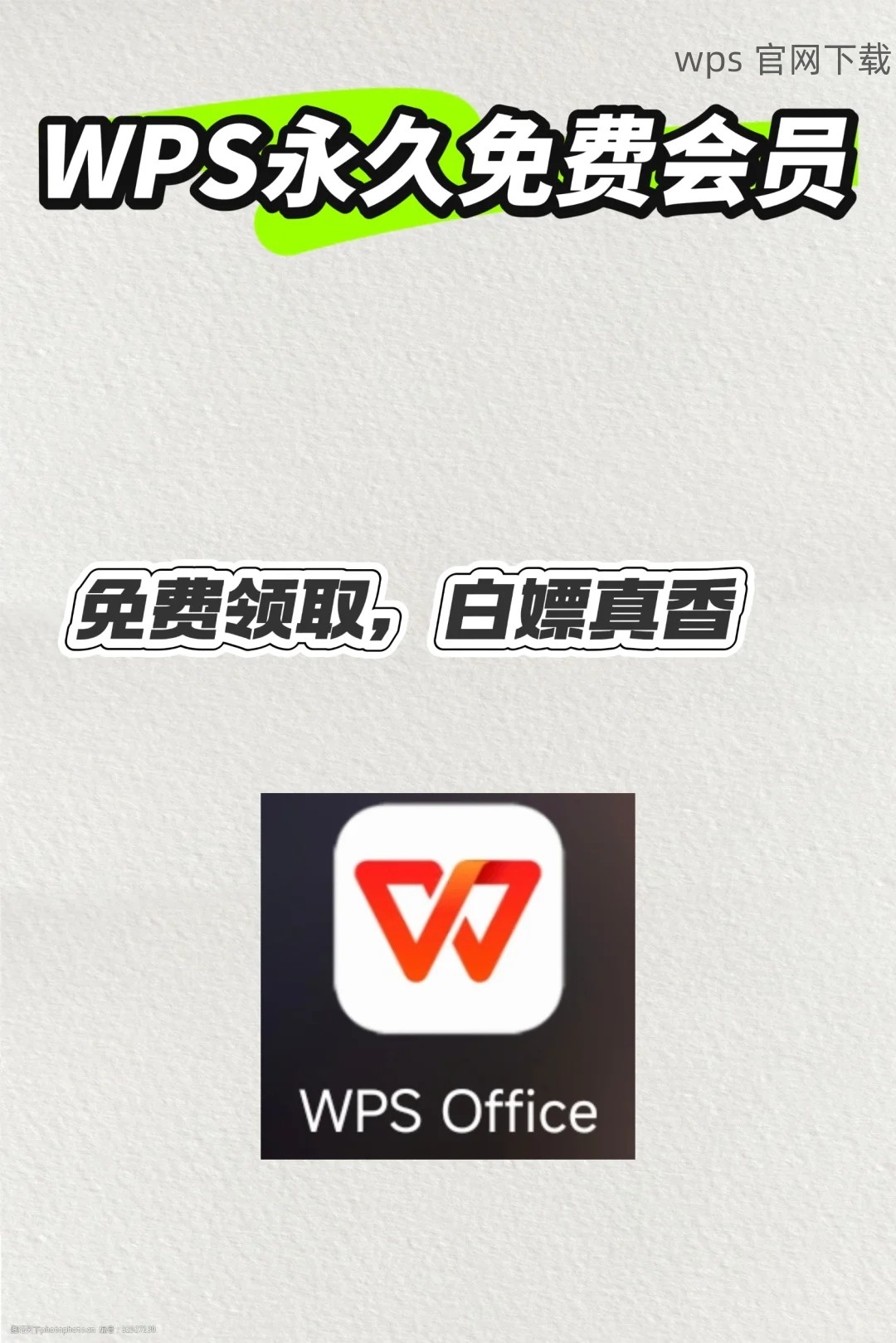
编辑完文件后,记得执行保存操作。在“文件”菜单中,选择“保存”或按下快捷键 Ctrl + S。选择保存位置,并输入文件名称。确保文件格式兼容,可以选择 WPS 自定义格式或其他常用格式如 DOCX。
这一步骤确保你的文件不会丢失,如需继续修改,后续可以打开保存的文件进行调整。
步骤一:了解文件格式
WPS 中支持多种文件格式,但最常用的是 WPS 文档、DOCX 和 PPTX。了解这些格式的差异对于确保文件在不同软件间的兼容性至关重要。
关闭时,可以选择“另存为”功能,将文件转为其他格式,方便其他办公软件的用户接收、编辑。
步骤二:转换文件格式
在“文件”菜单中,点击“导出”选项,可以选择导出为 PDF、HTML 或其他格式。这是确保文件能够在其他设备或软件正常打开的重要一步。
必要时,可以借助在线转换工具对不兼容格式的文件进行转换,以实现更高的可访问性。
步骤三:测试兼容性
对于重要文档,将其打开于其他软件环境进行测试,确保在其他平台的可读性。常用的有 Microsoft Word 或 Google Docs。
在其它软件中打开时,如发现兼容性问题,则需要回到 WPS 中进行调整,确保文档在多平台上均可清晰显示。
步骤一:插入表格
选择“插入”菜单后,点击“表格”选项,可以根据实际需要选择表格的行列数量。点击“确定”后,表格将出现在当前文档中。
接下来,可以通过拖动边界线调整表格大小,表格的样式及颜色可通过上方工具栏进行自定义设置。
步骤二:输入表格数据
在表格内逐列逐行输入数据。这个过程中,合理的排版和样式设置能够有效提升文档的可读性。
利用右键菜单,可以进行单元格合并、格式调整等操作,使表格排版更符合你的需求。
步骤三:添加图形
在“插入”菜单中选择“图片”,可以将图形、照片插入到文档中。通过格式工具,可以调整图形的大小和位置。
确保插入的图形与文本内容相辅相成,增强文档整体效果,并保持美观与逻辑性。
掌握 WPS 的使用方法不仅能提升个人工作效率,还能帮助团队更好地协作。通过探索 WPS 下载的内容,你能够熟练运用其强大功能,为办公带来便利。正确创建、编辑、处理文档,利用表格和图形增强可读性,将使得你的工作更加出色。在办公软件不断发展的今天,灵活运用这些技巧与知识显得尤为重要。
