在使用 WPS 办公软件时,有用户反馈在下载并安装了 WPS 后,创建新文档时却找不到新建功能或文件存放位置不明。本文将提供解决方案,帮助用户高效使用 WPS 进行文档创建。
常见问题:
—
打开 WPS 办公软件
在桌面上找到已经安装的 WPS 办公软件图标,双击打开。用户需要确认打开的版本为最新版本,以便享受最新功能。
使用快捷键新建文件
WPS 办公软件支持多种快捷键操作,借助快捷键可以快速创建新文档。
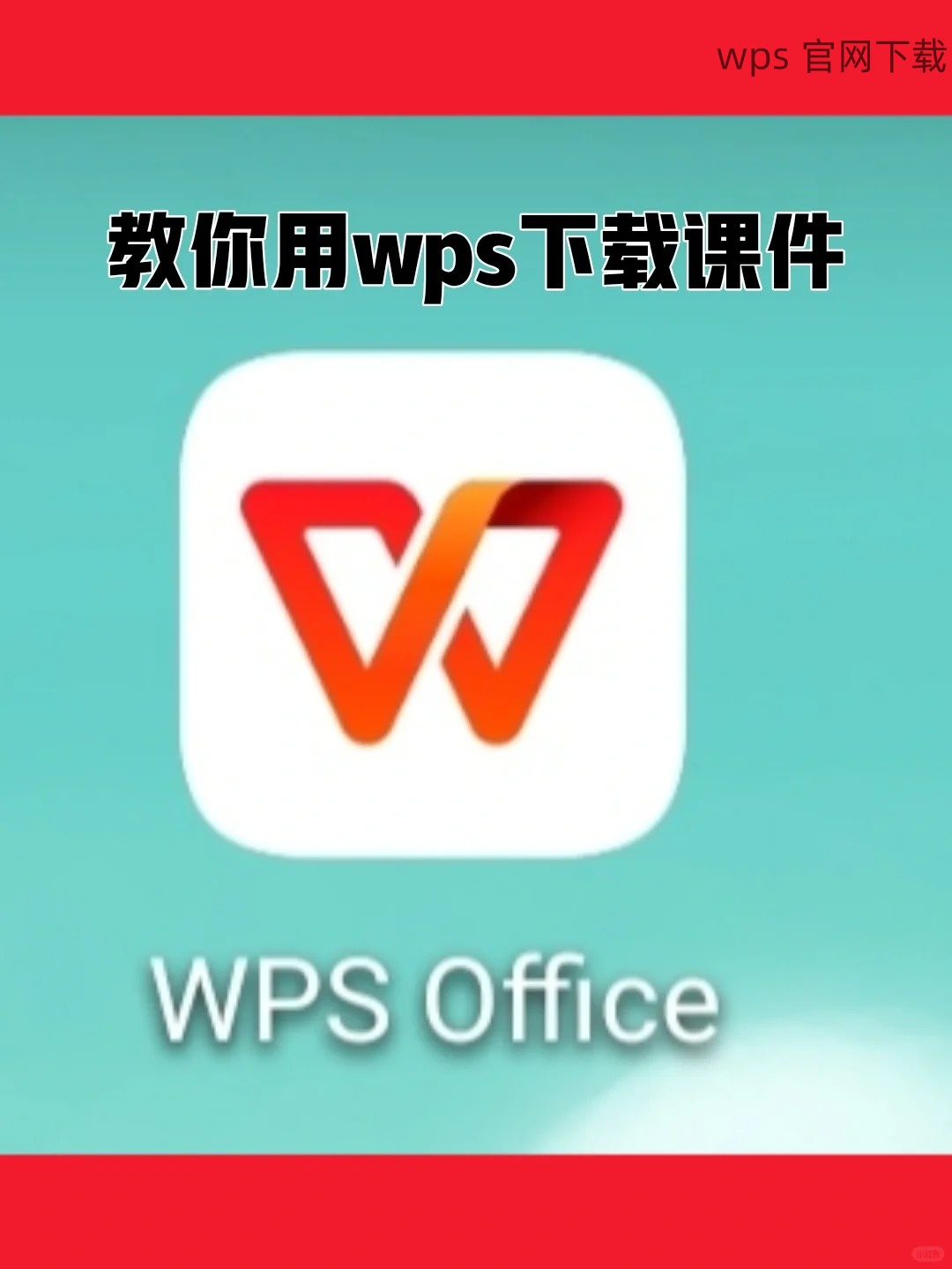
—
查看默认文件保存路径
在 WPS 软件中,有个默认的文件保存路径设置,用户可以通过以下步骤进行确认。
查找最近打开的文件
对于已下载的 WPS 用户,其实可以通过“最近使用的文件”来找到之前保存的文档:
—
检查软件安装完整性
在某些情况下,WPS 软件的功能可能因为安装不完整而无法体验完整的功能。
更新软件版本
确保更新至最新版本,以最大限度利用软件的新功能和修复。
—
WPS 办公软件在新建文档的使用上,可能因为多种原因导致功能不可用或文件存放不明。通过确认软件安装完整性、浏览保存路径与使用快捷键等方式,用户能够顺利创建和管理自己的文档。在用户面临类似问题时,还可以利用优质资源进行下载,例如 [wps 下载]、[wps 下载] 和 [wps 中文版],更好地享受办公体验。
正文完





