对于许多希望精简个人财务管理的人而言,掌握 WPS 表格的自动加减功能是极为必要的。这项功能能够帮助用户自动进行数据的计算,从而提高工作效率,确保预算的准确性。这篇文章将帮助您了解如何在 WPS 中利用自动加减功能轻松管理开支和预算。
相关问题
解决方案
步骤
在 WPS 表格中,公式的运用是实现自动加减的核心。
1.1 创建数据表
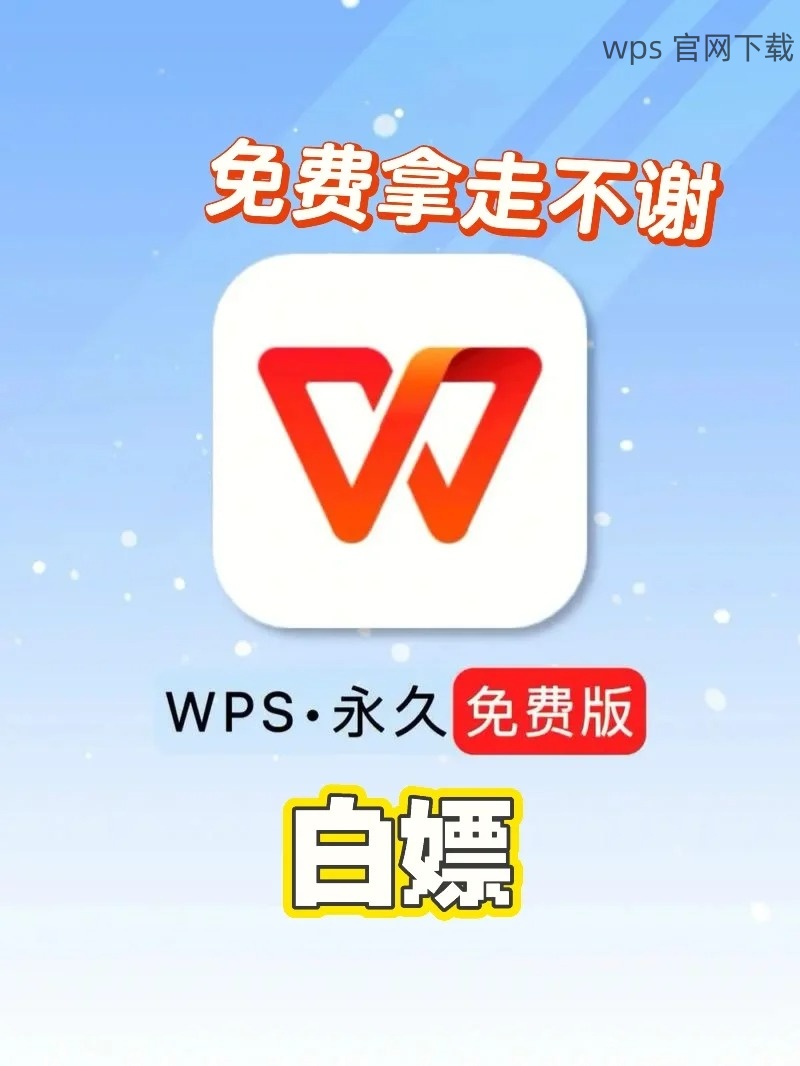
在表格的第一列和第二列输入相关数据。比如,第一列为“支出项目”,第二列为“金额”。可以在第三列明确标记“合计”。
1.2 输入加减公式
在“合计”一列的第一个单元格中输入公式,如 `=SUM(B2:B10)`。这个公式将计算 B 列(金额)中 2 到 10 行的所有数值之和。
1.3 自动更新公式
公式输入完毕后,向下拖拽填充柄以自动将公式应用到其余单元格,这样即使输入新的金额,合计也会自动更新。
确保数据的可读性和整洁性非常重要。
2.1 调整列宽
选择需要调整的列,右击并选择“列宽”,手动输入合适的宽度值,使数据更易阅读。
2.2 使用边框和背景颜色
对于区域内的数据,选中区域后,使用工具栏中的边框工具添加边框,以区分不同的支出项目。同时,使用背景颜色突出合计行或特别重要的项目。
2.3 项目排序
在表格的功能选项中,可以对数据进行排序,确保数据结构的逻辑性。例如,可以依据支出金额进行倒序排列,从而一目了然。
遇到结果不正确时,请检视公式和格式。
3.1 检查公式是否正确
确认输入的公式无误,有无拼写错误或错误引用单元格。如果发现错误,可以双击公式的位置进行编辑。
3.2 确保数据格式一致
确保所有输入的数值均为相同的数据类型,例如“金额”列应该设置为“数字”格式,否则可能导致计算错误。
3.3 使用“错误检查”功能
WPS 提供内置的“错误检查”功能,帮助用户快速检测表格中的常见错误。当发现提示时,及时调整即可。
在 WPS 中利用自动加减功能,用户不仅能够高效管理日常开支,还能及时掌握预算信息。通过设置合适的公式、格式化数据以及排查潜在错误,能够确保数据的准确性和有效性。从而让 WPS 成为您财务管理的得力助手。若想进一步了解如何更好地使用 WPS,可考虑进行 WPS 中文下载。想要获取更多功能和更新,WPS 下载 为您提供了丰富的选择。
