在现代办公环境中,数据的安全和工作效率至关重要。使用 wps 表格的自动保存和自动下载功能,可以有效避免因意外关闭或系统崩溃而导致的数据丢失。这项功能不仅能提升工作效率,还能为用户提供更高的数据安全保障。
相关问题
如何设置 wps 表格的自动保存功能?
如果遇到无法自动下载的情况,该如何解决?
如何查看已经自动保存的文档?
解决方案
通过以下步骤,用户能够轻松掌握 wps 表格的自动保存和下载功能,确保在使用中不丢失任何重要数据。
步骤一:打开 wps 表格
启动 wps 表格程序,用户需要确保在启动后进入主界面。在这一步,确认界面没有报错信息,以便进行以下设置。
界面右上方有设置选项,用户可以直接点击“工具”菜单,选择“选项”对话框。若因选项不明而无法找到,可尝试使用快捷键 “Alt + T” 以直接进入工具菜单。
在打开的选项对话框中,找到“保存”选项卡,这是设置自动保存的关键部分。
步骤二:开启自动保存功能
在“保存”选项卡下,查看是否有“自动保存”功能的开关。若此功能未开启,请勾选此选项。
用户还需设置自动保存的时间间隔,推荐每隔 5 分钟自动保存一次,以确保在意外发生时不至于丢失过多数据。
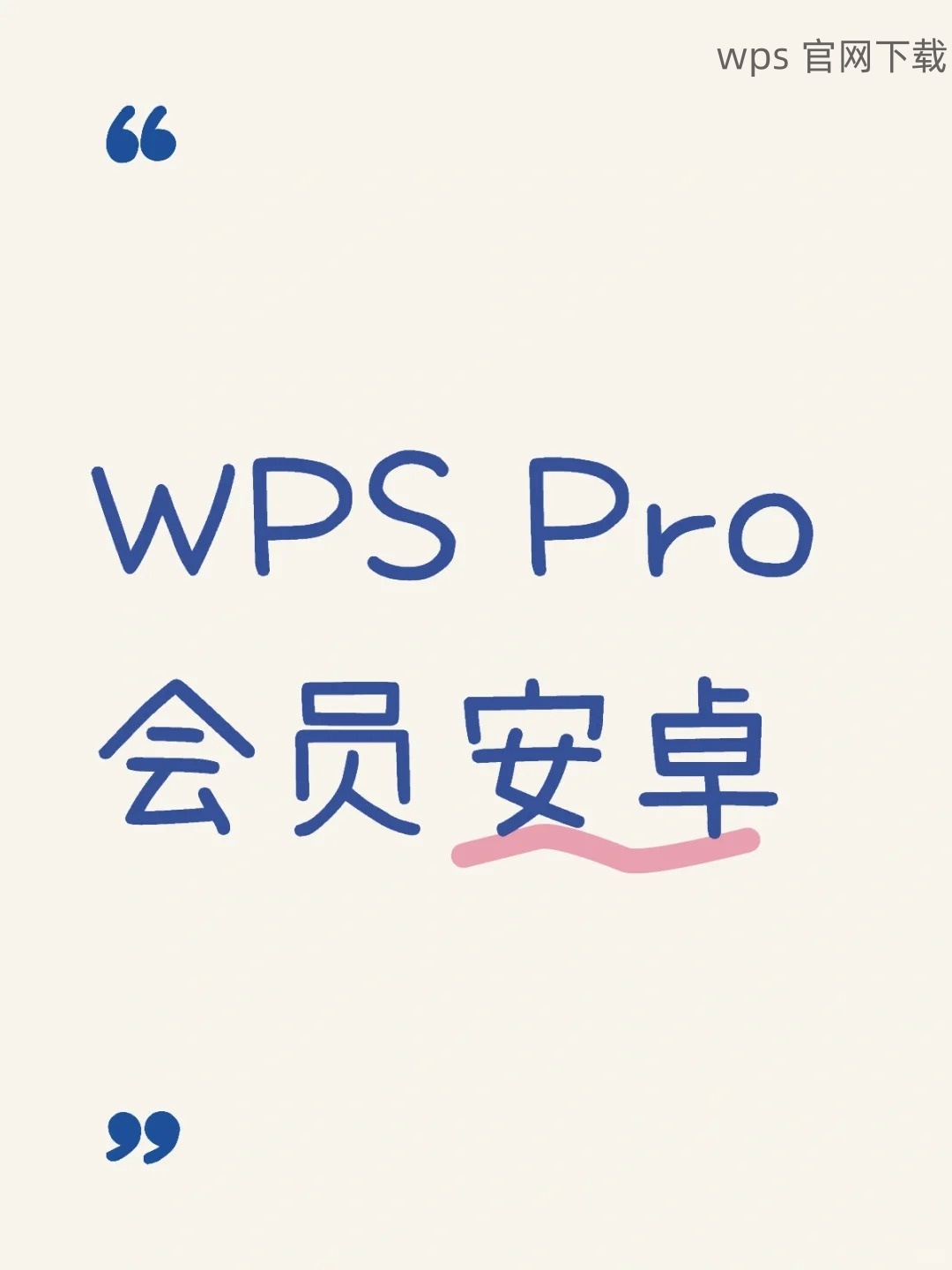
选择好时间后,点击“确定”保存设置,自动保存功能即刻生效。
步骤三:验证设置是否成功
进行简单的测试,编辑任意 Excel 表格数据,等待设定的时间间隔过后检查是否成功自动保存。若发现数据已成功保存在指定路径,说明设置已成功。
如需验证存储位置,用户可以在“选项”中查看保存的路径,确保文档安全存储于容易找到的位置。
步骤一:检查网络连接
在使用自动下载功能前,用户应确认网络状态良好。可通过浏览器打开其他网页,以确保连接正常。
若发现网络连接不畅,检查路由器及网络设置,重新连接网络,确保一切正常。
步骤二:检查 wps 软件版本
用户需确认当前使用的 wps 软件是否是最新版本。打开软件后,点击“帮助”菜单,选择“检查更新”,如有更新请按照提示进行更新。
安装新版本时,如遇到问题先卸载旧版,重新安装最新的 wps 下载,再进行设置。
步骤三:检查系统权限
确保 wps 表格具有必要的文件访问权限。在 Windows 设置中,查看 wps 的权限设置,确保其可以成功读取和写入文件。
如果权限设置不正确,可以依次设置为允许。若遇到问题,可考虑临时关闭防火墙或安全软件进行测试。
步骤一:访问文件路径
打开 wps 表格后,用户可以从“文件”菜单进入“打开”,选择“最近使用的文档”,查看自动保存的文件列表。
通常情况下,自动保存的文档会列在此处,易于访问。若不在列表中,可以通过高级选项查询指定路径。
步骤二:使用文档恢复功能
在“文件”菜单下选择“恢复未保存的文档”,系统将列出所有未保存和自动保存的文件。用户可从中选择需要恢复的文件。
此功能在编辑过程中突然崩溃时尤为重要,确保用户的工作不会付诸东流。
步骤三:注意查看后缀名
自动保存的文档有时会以特定后缀名保存,用户在查找时需要注意。可以在操作系统的文件管理器中,通过搜索功能查找相应后缀文件。
根据需要,可以选择将自动保存的文件重命名,方便后续的管理和查询。
通过合理设置 wps 表格的自动保存和下载功能,用户不仅可以提升工作效率,还能确保数据的安全和完整。对功能的熟练掌握和及时的故障排除,能够显著提高办公质量。如有需要,深入学习 wps 中文下载 及其相关功能,将进一步助力办公管理。
例如,定期使用 wps 下载 的模板和工具,能够让工作事倍功半,为日常办公带来便利和高效!
