在当今数字化办公环境中,WPS 办公软件以其便捷的功能和强大的文档处理能力受到广泛欢迎。对于需要图表和图片结合的用户,掌握 WPS 下载后如何进行图片嵌入表格的操作至关重要。本篇文章将详细介绍如何完成这一操作,并解决相关常见问题。
相关问题
解决方案概述
在接下来的部分,将详细描述添加图片、调整大小和保存文件的步骤。
一、在 WPS 中添加图片到表格
启动 WPS 办公软件并选择“表格”选项。在界面中,您会看到多个文档选项,鼠标光标轻点您需要的表格模板,打开相应文档。
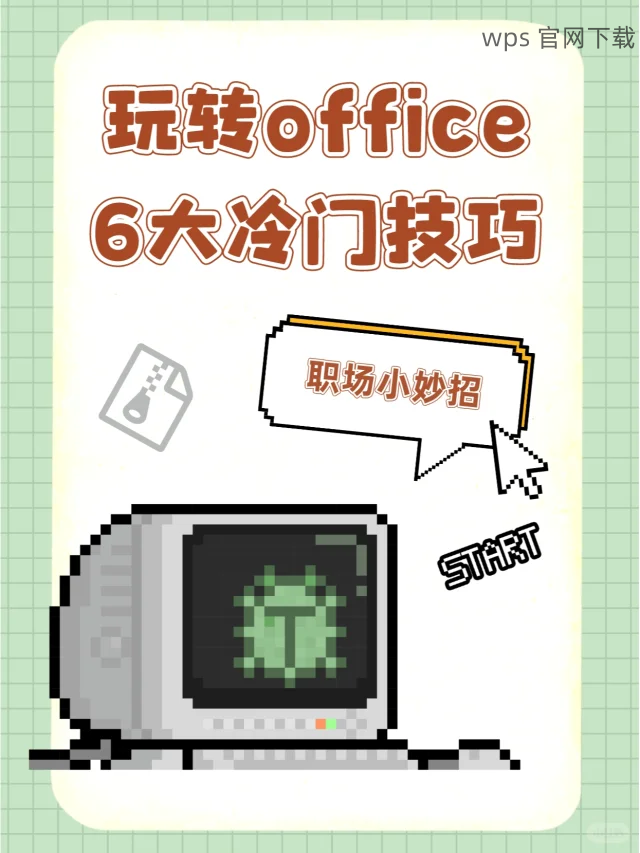
在打开的表格中,导航到您希望插入图片的单元格。通过单击该单元格来保证图片将被放置于正确的位置。这样,后续插入的图片不会影响到其他内容。
进入工具栏选择“插入”选项,接着找到“图片”功能。在弹出的窗口中,选择您的图片文件,单击“确定”完成插入。此时,您的图片将显示在表格中。
二、调整 WPS 表格中图片的大小
在表格中,单击插入的图片。选中后,您会发现周围出现调整框,这意味着该图片可以被调节大小。
使用鼠标拖动图片四个角的调整框,您可以轻松缩放图片的大小,使其符合表格单元格的尺寸。确保保持图片的比例,以防扭曲。
检查调整后的图片与周围内容的搭配效果,确保图像与表格中的其他数据和谐统一。如果不满意,您可以随时返回步骤二进行再次调整。
三、保存编辑后的 WPS 表格以及图片
完成所有编辑后,点击左上角的“文件”菜单,从下拉菜单中选择“另存为”选项。选择合适的文件格式(例如:.xls),确保文件兼容性最大化。
为您的文件命名,可以选择明了的名称如“完整报告”。再选择一个容易找到的位置,比如桌面或专门的文档文件夹以便后续访问。
单击“保存”按钮,稍等待片刻,您的文件将被成功保存。您可以通过打开保存位置确认文件的完整性和内容。
掌握如何在 WPS 中进行图片的添加、调整及文件保存是提高工作效率的重要步骤。通过 WPS 下载并运用这些技巧,您将能够高效处理工作文档。对于有关 WPS 下载 和 WPS 中文版 的其他相关问题,可通过官方网站或用户社区获取更多帮助。希望本篇文章对您有所帮助,提升您的办公体验。





