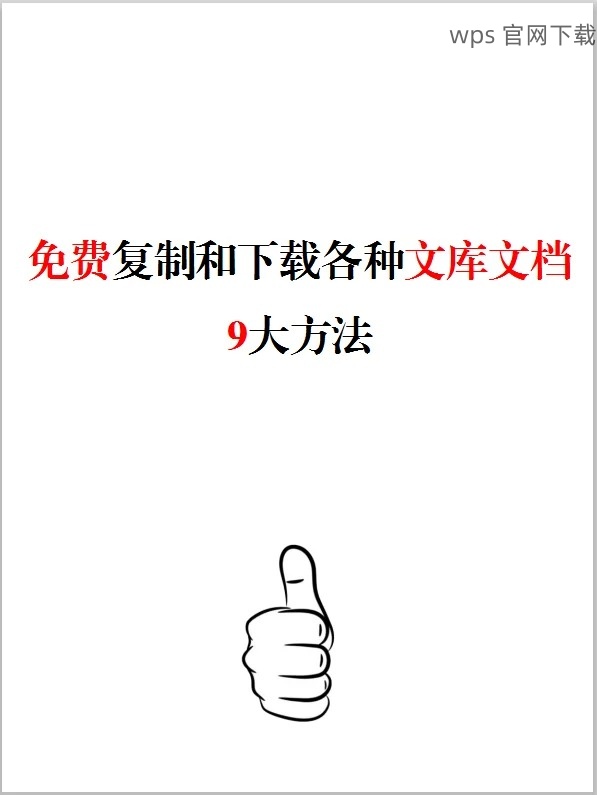掌握 wps 表格制作的技能对于提高工作效率至关重要。本文将深入探讨如何有效使用 wps 表格,并提供实用的操作步骤与技巧。下面的问题将帮助您更好地了解 wps 表格的操作方式。
如何在 wps 中创建新的表格?
使用 wps 表格时如何进行 数据分析?
如何解决 wps 表格中常见的问题?
创建新的 wps 表格
在 wps 中创建新表格的过程十分简单,但关键在于掌握每一步的细节。
确保您的设备已安装最新版的 wps 软件。如果尚未安装,请前往官方网站进行下载,您可以选择 wps 中文下载 的版本进行安装。
打开 wps 软件后,您将看到主界面。选择“新建”选项,通常位于左上角。
在新建选项中,您会发现多种模板可供选择。选择“表格”选项以创建新的电子表格。
如果想要从空白表格开始,可以选择“空白工作簿”。进一步自定义您的表格,比如设置行高和列宽。
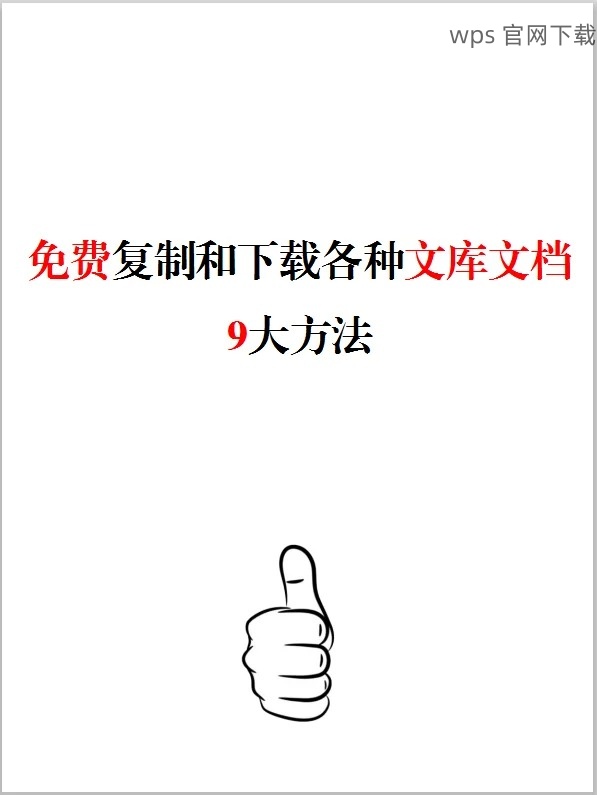
一旦表格创建完毕,记得为其命名。点击“文件”菜单,选择“另存为”。
在弹出的窗口中,为您的文件命名,并选择存储位置,确保文件格式选择为 wps 表格格式,以便于后续使用。
数据分析功能
利用 wps 表格的强大分析工具,您可以轻松处理和分析数据。
将所需数据逐个输入到表格中,使用整齐的格式输入,以便更容易进行分析。使用标题行标明每列的数据类型,可以提高可读性。
确保数据类型统一,例如日期、数字、文本等,以免影响之后的计算和分析。
wps 表格内置多种函数,您可以利用这些函数进行数据计算。例如,使用 `SUM` 函数计算一列数字的总和。
输入公式时,确保选择正确的单元格范围,注意使用“=SUM(A1:A10)”的格式开始您的公式。
在数据分析完成后,可以利用 wps 表格的图表功能将数据以视觉化的形式展示。选择您的数据区域,点击“插入”选项中的“图表”。
根据数据特点选择适合的图表类型,如柱状图、饼图等,以便于演示和分享结果。
解决常见问题
在使用 wps 表格时,您可能会遇到一些小问题,以下是解决这些问题的方法。
如果发现 wps 表格无法打开,首要检查文件是否损坏。尝试使用其他软件打开文件,以确定问题所在。
您可以尝试使用 wps 中文版中的“修复”功能,点击“文件”菜单,然后选择“打开”,在这里您可找到“修复”选项。
若数据意外丢失,检查 wps 的自动保存功能,通常在设置中可以找到。确保在每次操作后,文件都自动保存。
如果未开启此功能,可手动备份每个重要文件,保持数据安全。
当输入公式出现错误时,检查输入的单元格是否正确。使用“公式”菜单中的“错误检查”工具可帮助快速定位问题。
确保使用的函数与数据类型兼容,避免因数据格式不一致引起的问题。
通过上面的步骤,您已经掌握了如何高效地使用 wps 表格进行数据处理和分析。无论是创建新的表格,还是解决常见问题,合理利用 wps 下载 时所获取的资源,将会显著提升您的工作效率。希望这些技巧对您有所帮助,欢迎持续探索更多关于 wps 表格的奥秘与功能。