在使用 WPS Office 创建和编辑文档的过程中,表单中的图片常常是我们关注的重点。掌握如何下载这些图片,无疑会让你的文档整理和信息收集变得更加高效。
相关问题
解决方案
通过以下步骤,用户可以轻松下载 WPS 表单中的图片。
步骤 1:打开包含图片的 WPS 文档
打开你的电脑,找到 WPS Office 图标,双击图标启动软件。系统会加载所有最近使用的文档。
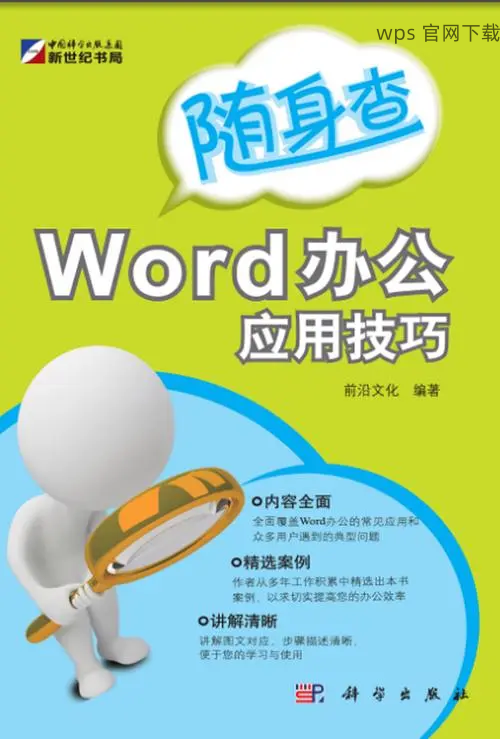
找到保存有目标表单的文档,双击打开它。如果文档很大,请耐心等待,直到加载完成。
在文档中定位到含有图片的区域。可以使用滚动条也可以通过缩放功能快速找到想要下载的图片。
步骤 2:下载图片到本地设备
在目标图片上使用鼠标右键点击,将会弹出一个菜单。
在右键菜单中,找到“保存为图片”这一选项并点击。此时系统会要求选择存储路径。
在弹出的文件选择框中,选择一个便于你查找的文件夹,然后点击“保存”。图片将会被下载到你的指定位置。
步骤 3:确认下载是否成功
在电脑上打开你之前选择的文件夹,确认新下载的图片是否存在。可以通过双击图片查看是否完整。
如果需要,返回 WPS Office,通过插入图片的功能来检验新下载的图片是否能够正常显示。
如果图片无法打开或显示,重新执行步骤 2 下载。
通过以上步骤,用户可以顺利地将 WPS 表单中的图片下载到本地设备。掌握这一技能后,将为日常文档处理带来极大的便利。若需更多功能或帮助,访问相关的 wps 官网 或者进行 wps 下载 以获取最新版本。
正文完





