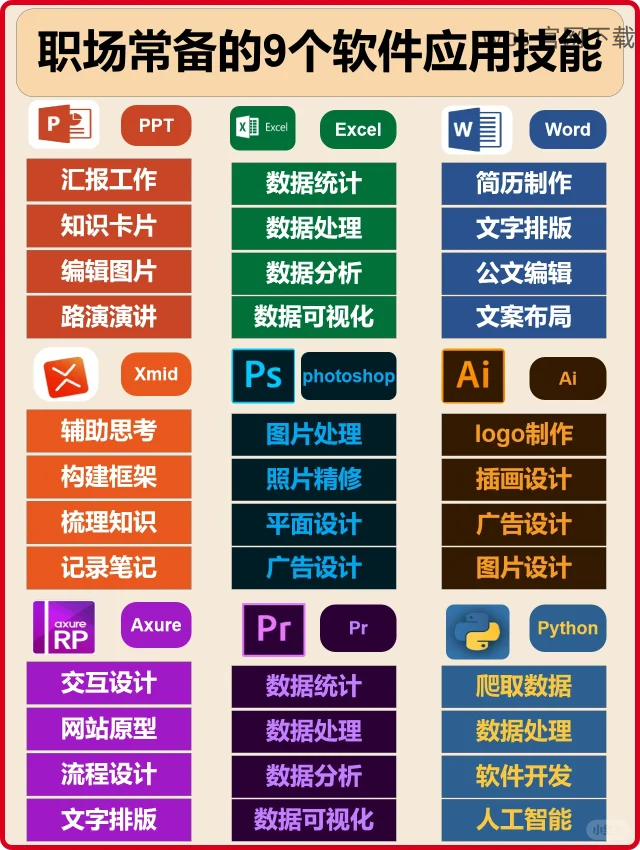在日常使用 WPS Office 办公软件时,很多用户可能会遇到存储文件路径的配置问题,特别是在使用 Windows 系统时,用户对于将文件下载到 D 盘(或其他不同于默认路径的新位置)可能并不清楚。在这篇文章中,将详细讨论如何在 WPS 中设置文件下载到 D 盘的具体步骤,以及在操作过程中常见的一些问题。
如何在 WPS 下载 时指定 D 盘作为存储位置?
如果 WPS 默认把文件下载到 C 盘,怎么改?
在使用 wps 官方下载 时,可以选择的其他存储路径有哪些?
打开 WPS Office 后,点击左上角的“文件”选项。
在下拉菜单中,找到“选项”并点击进入。
此时,WPS 会弹出一个新的设置窗口,用户可以在这里进行各种设置,包括更改默认文件路径。
在设置窗口的左侧栏中,选择“保存”选项。
会看到“默认文件位置”的设置选项。
将默认路径从 C 盘更改为 D 盘,可以手动输入路径或直接浏览选择 D 盘中的文件夹。
设置完成后,点击“确定”按钮保存更改。
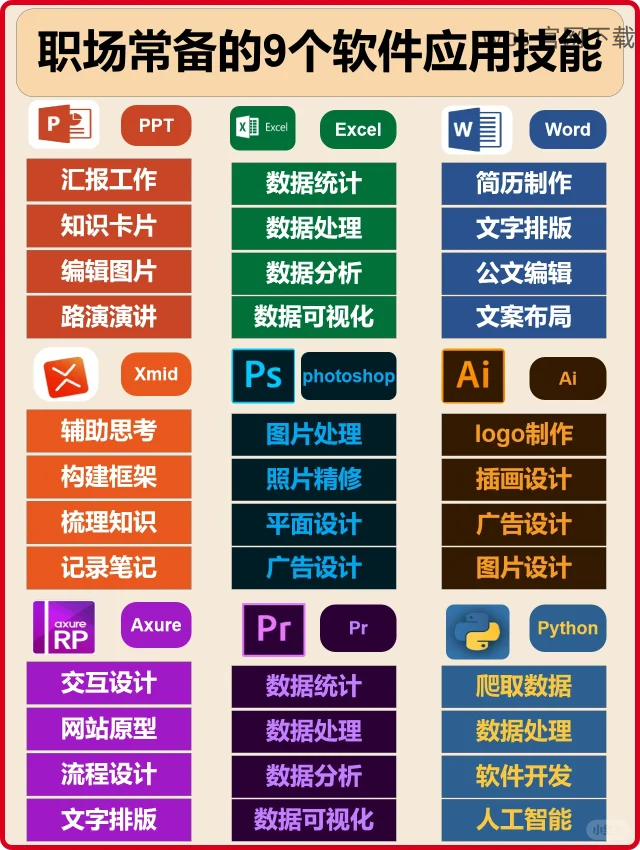
此后,使用 WPS 下载的文件将默认保存到您选择的 D 盘文件夹中。
这种配置方法为以后的文档处理提供了便利,也避免了频繁寻找文件的麻烦。
进入 D 盘所选的文件夹,右键点击并选择“属性”选项。
在属性窗口中,切换到“安全”选项卡。
检查当前用户是否具有“读写”权限,确保可以在此文件夹内新增、编辑文件。
如果发现权限不够,点击“编辑”按钮。
在弹出的权限设置框中,选择你的用户账号,勾选“完全控制”或“修改”权限。
保存设置并关闭窗口,确保 WPS 能够在该文件夹内进行文件操作。
重新打开 WPS,尝试下载文件看看是否能成功保存至 D 盘。
通过权限设置,可以有效防止因访问限制而导致的文件无法保存问题。
确保每次新文件的下载都顺利无阻,有利于提高工作效率。
如果在修改路径时遇到问题,可以考虑重新下载并安装 WPS Office。
访问wps 官网,选择适合您的版本下载。
在下载页面,确保下载地址是您信任的,避免后续的安装问题。
安装程序中,会有选择安装路径的选项。
直接选择 D 盘安装,以便在的使用中减少路径切换的麻烦。
安装完成后,验证默认路径是否能顺利修改。
重启 WPS Office 并验证文件下载到 D 盘的操作。
下载测试文档,确认文件是否能够正常保存至指定的 D 盘路径。
及时检查下载完成后文件是否完整无误。
对于想要将 WPS 文件下载到 D 盘的用户来说,进行默认下载位置的改变是一项重要的设置。从文件选项的更改,到确认访问权限以及适当的下载安装程序,都是确保 WPS 顺利在 D 盘工作的关键步骤。通过上述详细指导,相信您能够更轻松地使用wps 下载,提高办公效率,享受更加顺畅的文档处理体验。