在现代学习环境中,WPS 作为一款功能强大的办公软件,已经成为许多学生、教师和专业人士的首选。而考试专用的 WPS 版本,则提供了定制的功能和模板,为考生提供更好的支持。那么,如何下载适合考试使用的 WPS 呢?
问题 1: 如何找到 WPS 考试专用的下载地址?
问题 2: 安装 WPS 后如何确保其正常使用?
问题 3: 是否可以通过手机完成 WPS 的下载与安装?
在进行 WPS 下载 之前,确保找到正确的下载地址至关重要。通过官方网站或可信赖的软件下载平台可以获取到最新版本,避免下载到未授权的或恶意的软件版本。
步骤 1: 访问官网
步骤 2: 浏览下载页面
步骤 3: 验证下载完整性
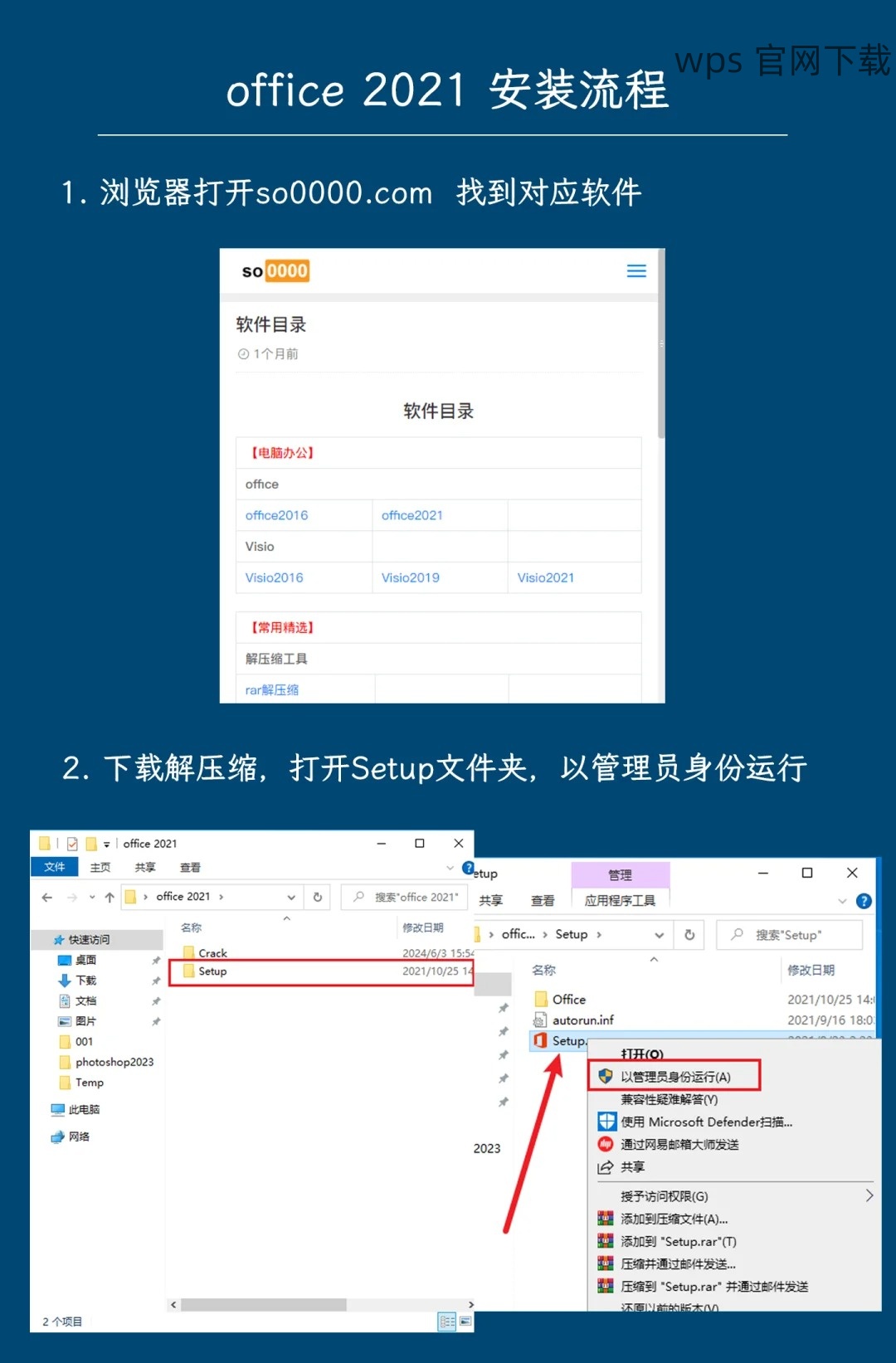
成功下载后,安装过程非常关键。如果安装不当,可能会影响软件的正常使用。
步骤 1: 启动安装程序
步骤 2: 选择安装路径
步骤 3: 完成安装设置
完成安装后,为确保软件正常运行,需要进行一些必要的设置和确认。
步骤 1: 打开 WPS 应用
步骤 2: 下载并应用考试模板
步骤 3: 保存设置和文件
成功下载和安装 WPS 考试专用版本后,考生能够随时随地进行文档的编辑与校对,提升备考效果。通过官方网站获取的 WPS 下载链接能够确保软件的安全性。确保安装过程中的每个步骤都细致到位,才能为后续使用打下良好的基础。经过合理的设置与使用,WPS 将大大提高个人的学习效率和考试准备质量。
采用以上的方法,随时可以在需要的情况下,成功地完美使用 WPS 的各项功能,为考试做好充分准备。
正文完





