在进行演示文稿设计时,视频内容能够显著增强观看体验。不论是用于教育培训还是商业展示,了解如何 下载 和插入 wps 的 ppt 内置视频,能够帮助用户更有效地传达信息。通过以下步骤,可以轻松实现这一目标。
常见问题
为了顺利下载视频,需首先明确获取视频的途径。
选择合适的网站
许多网站都提供免费下载的视频资源,如某些视频分享平台。在这些平台上,用户可以找到覆盖各类主题的视频,满足不同需求。
在选定网站时,确保其具有明确的版权声明。许多平台提供公共领域或创作公用许可下的视频,这样便能合法使用。
对于并未直接支持下载的视频内容,可以考虑借助一些在线下载工具。这些工具通常允许用户输入视频链接,随后进行下载。
确定视频格式
在下载视频时,关注其格式极为重要。常见的视频格式有 MP4、AVI 和 MOV 等,确保选择 WPS 支持的格式,以避免潜在的兼容性问题。
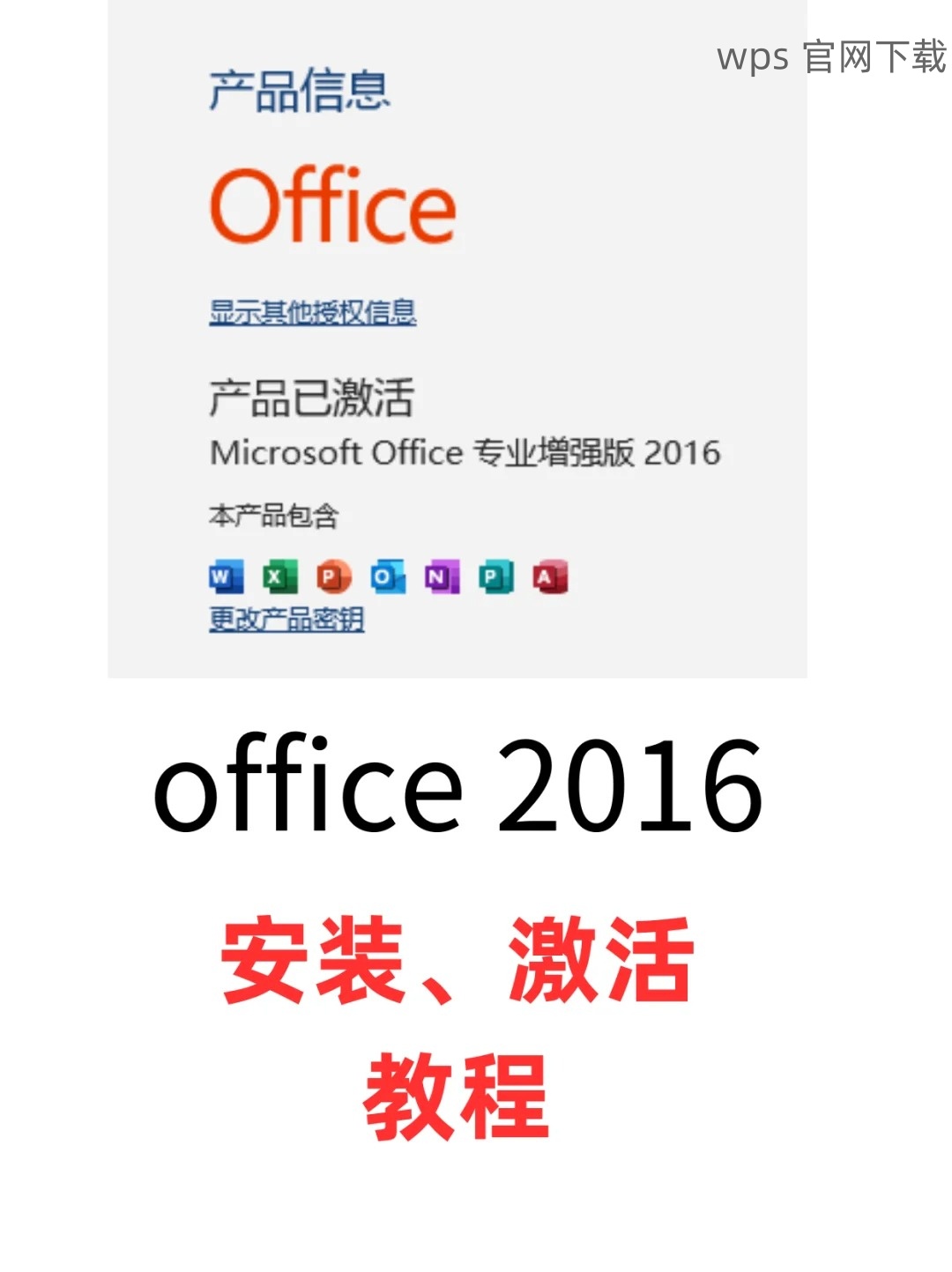
如果发现某个视频不以支持格式出现,可以使用视频转换软件,将其转换为 WPS 兼容的格式。许多免费软件都能轻松完成这一步骤。
在网站选定后,进入下载阶段。
复制视频链接
访问目标视频所在网页,使用浏览器的链接功能,复制相应的视频网址。确保该链接准确无误,有时视频提供者会更改链接。
下载工具通常会在网页中提供粘贴链接的框,确保将刚刚复制的链接粘贴到相应的地方。
开始下载
在视频下载工具中,选择合适的格式进行下载。确认设置后,点击下载按钮,接下来工具会自动处理该请求。
下载过程中,确保网络连接稳定,避免因网络波动导致下载中断。
在视频成功下载后,检查文件的完整性与播放效果。这能够确保其在 WPS 中使用时不会出错。
下载完成后,需将视频插入到你的 PPT 演示文稿中。
打开 WPS 并创建或编辑演示文稿
启动 WPS Office,选择 PPT 功能模块。在界面上,新建一个空白演示文稿,或选择已存在的文件进行编辑。
在演示文稿中,选择适合插入视频的幻灯片。通常情况下,选择在展示内容逻辑上连接相关内容的幻灯片,将直观地吸引观众注意。
插入视频文件
依次点击“插入”菜单,寻找“视频”或“多媒体”相关选项,根据不同版本的 WPS 可能有所差别。
通过“选择文件”选项,找到之前下载的视频,确认其路径无误后,点击“插入”。视频会被添加到幻灯片中,并可通过移动调整其位置和大小。
设置视频播放选项
在视频被插入后,可对其播放选项进行设置。可选择在展现该幻灯片时自动播放,或设置为手动播放。
调整视频的音量等设置,以确保视频和演示整体内容的和谐。准备好之后,进行预演,确保视频能流畅播放。
掌握如何下载并插入 wps 的 ppt 内置视频,能够为您的演示添加更多互动性和丰富性。选择合适的视频资源,以及在 WPS 中正确插入视频文件,是实现这一目标的关键步骤。借助以上指引,用户能轻松完成视频的下载和插入,为呈现更具吸引力的内容助力。无论是复习资料的准备,还是专业演示的设计,利利用 wps 中文下载 这一功能,自然能够提升整体效果。
