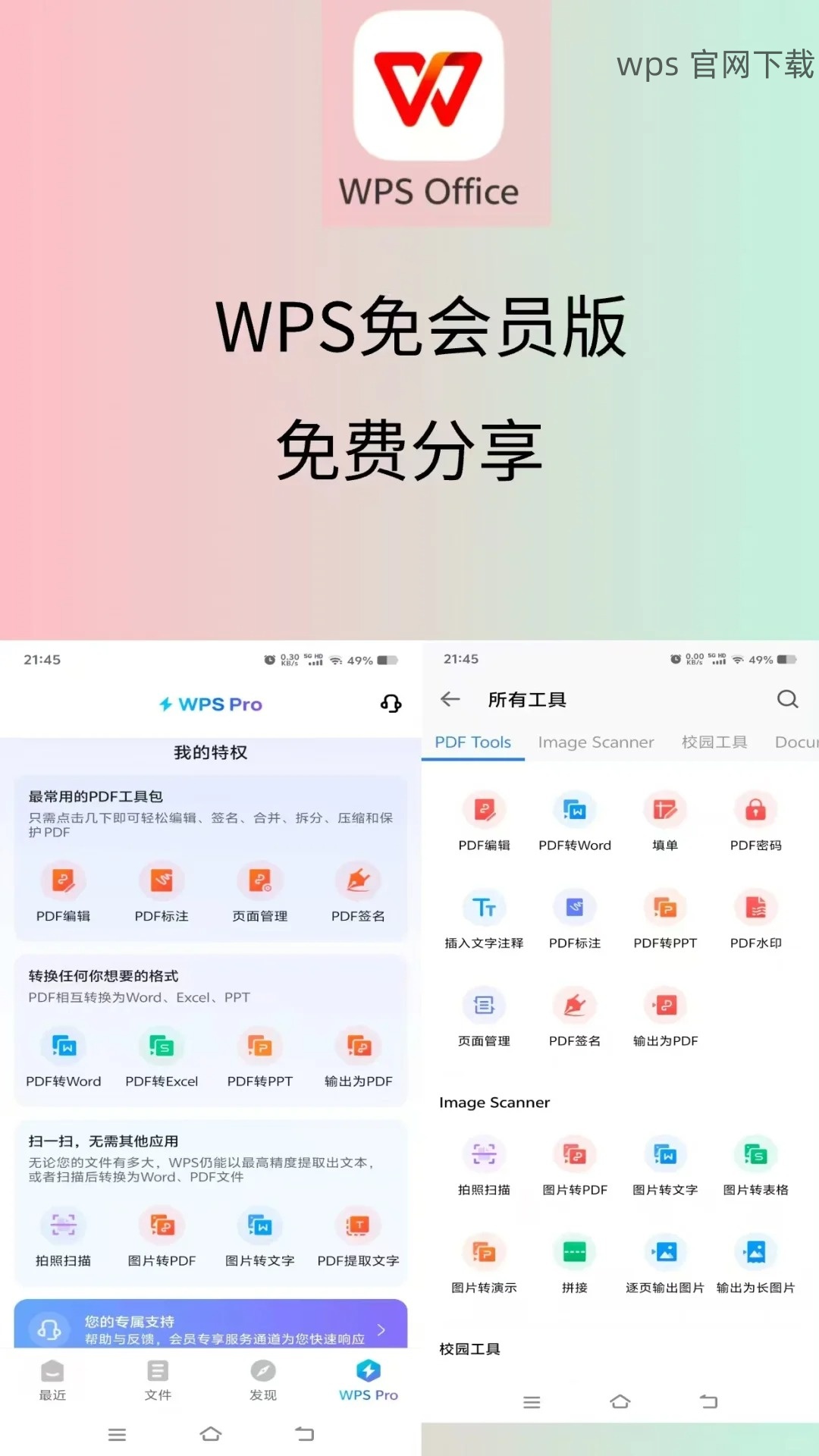在处理文档时,使用合适的模板可以极大提高工作效率。WPS Office 提供了多种模板供用户选择,下载后的模板可以根据自己的需求进行定制化修改。这个过程并不复杂,只需遵循简单的步骤,即可轻松实现个性化设计。
在使用 WPS 模板 的过程中,很多用户可能会面临以下问题:
如何修改已经下载的 WPS 模板?
下载的 WPS 模板是否需要额外格式转换?
WPS 模板的格式能否导入到其他应用中?
解决这些问题可以帮助用户更好地利用下载的模板,提高工作效率。以下将为您提供详细的解决方案。
在您的计算机上找到下载的 WPS 模板文件,通常在“下载”或“文档”文件夹内。
右击模板文件,选择“用 WPS Office 打开”。如果您的计算机上未安装 WPS Office,请访问wps 下载,按照安装步骤完成软件安装。
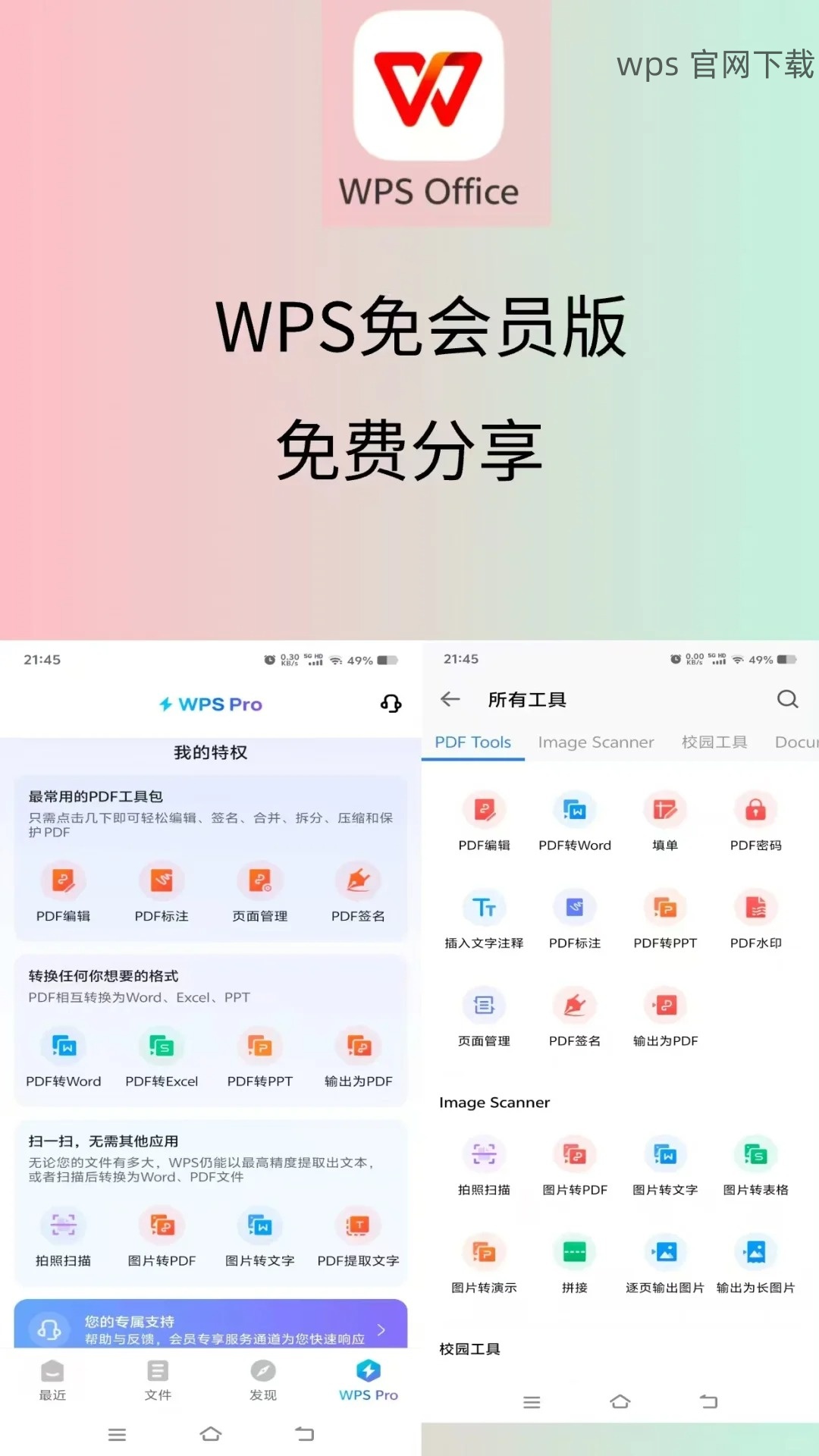
确认模板打开后,您将看到预设的布局和格式。在此基础上,您可以开始编辑。
双击需要更改的文本区域,然后输入您想要的内容。WPS Office 支持对文本样式的修改,您可以调整字体、大小及颜色。
用“插入”功能可以添加图像、表格或图例等,丰富您的文档内容。通过“插入”选项卡中的相关工具,您可以轻松地增添视觉元素。
对模板的各个部分进行逐一审查,确保所有内容符合您的需求。完成后,可以使用“另存为”将模板保存为新文件,避免覆盖原模板。
点击“文件”选项,选择“保存”或“另存为”。荐用“另存为”,以免替换掉原有模板。在文件名框中输入新名称,并选择保存位置。
可以选择文件格式,如 WPS 文档格式 (.wps) 或 Microsoft Word 格式(.docx),以便于在其他 Office 应用中使用,确保格式的兼容性。
保存成功后,您会得到一个新文档,可以随时根据需要进行后续修改。若要再次修改,可以在文件位置找到并重复上述步骤。
多样性和便利性: WPS 官网下载的模板涵盖了办公、学术、活动等多种用途,使用户能够根据需求快速找到合适模板,减少文档制作时间。
用户友好: WPS Office 的界面设计直观,容易上手,无论是新手还是专业用户,都可以迅速适应。
高兼容性: 下载的 WPS 模板支持多种文件格式,用户在不同平台上都可以轻松打开和编辑。
使用 WPS 官方下载的模板,文件格式已为 WPS 专用格式,确保兼容性。如果您需要在其他 Office 软件中使用,记得选择适合的输出格式(如.docx)。
在下载之前,可以通过 WPS 官网检查模板的格式和用途,确认其符合您的需求。
为避免后期问题,使用后的文件最好保存在 WPS Office 的默认位置,并经常备份,以防数据丢失。
修改 WPS 下载的模板是一个简单的过程,经过系统的步骤,用户能够顺利完成个性化设计。通过下载合适的模板,您不仅可以提高工作效率,还能让文档更加专业,真正在职场中脱颖而出。想要获取更多模板,请访问wps 官网下载,获取最新的资源和工具。