WPS 软件是一个功能强大的办公工具,它可以帮助用户在文档、表格和演示等方面进行高效的工作。了解如何使用 WPS 的各种功能不但能提高工作效率,也能有效节省时间和资源。在这一篇文章中,将探讨如何 下载 和使用 WPS,并提供一些实用的技巧和解决方案。
相关问题
获取 WPS 中文版是一项非常简单的任务,但获取正确的版本可以避免不必要的麻烦。确保下载的版本适合系统并且没有副作用。
第 1 步:访问官网下载页面
在浏览器中输入 WPS 官网的地址,确保这是 WPS 的官方主页。主页上会有 ” 下载 ” 或 ” 产品 ” 的选项,选择这个部分。
访问官网后,寻找“下载”区,通常会列出各种版本的 WPS,包括电脑版与手机版。选择适合的版本,一般来说,如果你的系统是 Windows 10,选择对应的版本最为合适。
第 2 步:选择合适的版本
选定版本后,确认语言为“中文”,以确保软件能够适应你的语言需求。此时可以看到关于版本的信息,如是否支持高分辨率显示,是否包含特定插件等。
完成此步骤后,点击“下载”按钮,浏览器会开始下载 WPS 安装包。一定要注意下载的文件大小和格式,确保它是可执行文件(.exe)或适用于你的设备。
第 3 步:安全验证
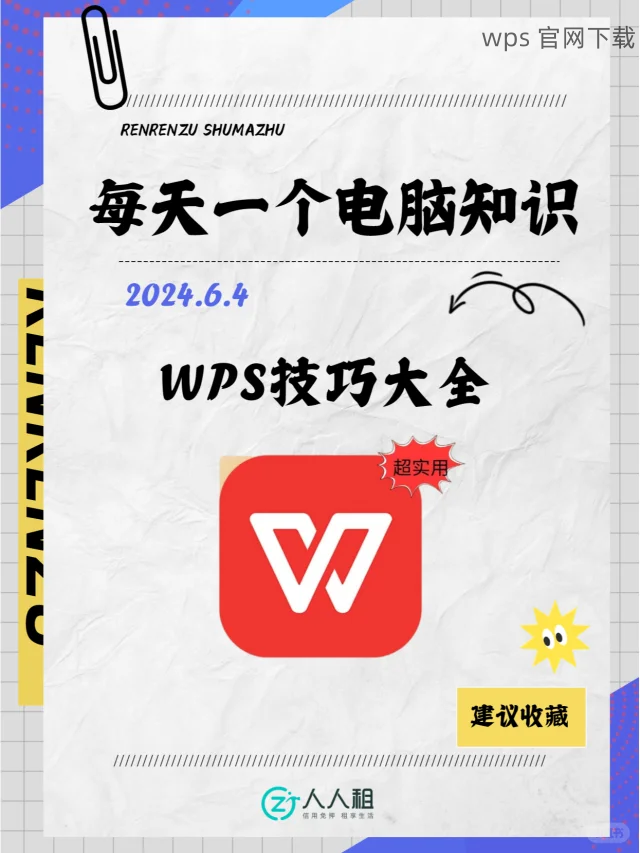
下载完成后,最好进行安全检查。如果你的电脑上有安装杀毒软件,可以通过它扫描下载的文件,确保没有病毒或者恶意软件。
这些准备工作完成后,就可以进行下一步的安装了。
安装 WPS 是使用这个软件的关键步骤,熟练掌握安装方法能够使你迅速进入使用状态。
第 1 步:运行安装程序
双击下载好的安装包,通常为“wps.exe”。这时会出现一个安装向导,指导你完成安装过程。根据提示,选择“下一步”以继续安装。
接下来会要求接受使用条款,认真阅读使用条款,接受后点击“下一步”。此时可以选择安装路径,使用默认路径以减少后续的麻烦。
第 2 步:选择附加组件
安装过程中,可能会询问你是否安装附加功能,如在线模板、云存储等。根据个人需求选择这些附加功能,有助于提升 WPS 的使用体验。
安装组件的选项如“WPS 云文档”、“云打印”等,可以勾选,确保有更全面的功能支持。
第 3 步:等待安装完成
点击“安装”后,软件会自动进行安装。这个过程可能需要几分钟,取决于你的计算机性能。在此期间,不要关闭安装窗口,一旦完成,系统会提示你“安装完成”。
安装完成后,可以选择立即启动 WPS,或者稍后在桌面快捷方式上打开。
在 WPS 中,设置常用模板能够极大提高工作效率,让每次创建文档时都不需重新设计。
第 1 步:打开 WPS
双击桌面上的 WPS 图标,启动软件。进入主界面后,选择“新建”或者打开已经创建的文档。这样可以轻松找到需要设置模板的区域。
进入后,选择“模板”选项,这里会有现成可用的模板供你挑选。可以选择合适的模板,以便后续使用的便利。
第 2 步:自定义模板
如果已有的模板不满足需求,可以自定义一个。在打开的文档里,“设计”选项卡下会有“页面设置”的功能,用户可以依据自己的需求来修改字体、颜色及布局。
完成设计后,选择“文件”-“另存为”-“WPS 模板”选项,将文件保存为模板,这样下次使用时可以直接选择该模板。
第 3 步:使用保存的模板
下次创建新文档时,选择“新建”后,再选择“模板”,就能快速找到刚才保存的模板,避免再次重复设计。
通过这种方式,可以大大提升文档处理的效率和专业性。
通过上述步骤,用户可以轻松下载、安装,并且设置 WPS 的常用模板。及时掌握这些功能不仅让工作的效率显著提高,也能让办公文档呈现出更为专业的外观。因此,利用好 WPS 这个强大的工具,必然会让你的办公体验变得更加顺畅。希望通过这篇文章,能够帮助更多用户掌握 WPS 的 使用技巧,实现高效办公。
在任何办公软件中,一定要认真熟悉其功能,只有这样,才能在的工作中游刃有余,给予自己更大的便利。
