在使用 WPS 演示时,有时需要下载现成的模板,以便快速制作简洁、美观的幻灯片。然而,下载完模板后,许多用户可能会对后续的编辑过程感到困惑。接下来,会详细介绍如何编辑下载的 WPS 演示模板,并解决有关编辑过程中可能遇到的问题。
问题一:下载的模板如何导入到 WPS 演示中?
问题二:编辑完的模板如何保存为新文件?
问题三:下载的模板内容如何个性化设置?
获取文件
在开始使用下载的模板之前,确保已经成功下载并保存到本地电脑。请确认文件格式是 WPS 支持的,例如 .wps 或 .ppt。如果文件未正确保存、移动到其他文件夹或未命名,可能导致找不到文件。
打开 WPS 演示
点击桌面上的 WPS 演示图标,打开软件。若没有找到图标,可以通过开始菜单或文件管理器找到并打开。软件打开后,会看到多个选项供选择,包括“新建”或“打开”文件。
导入模板文件
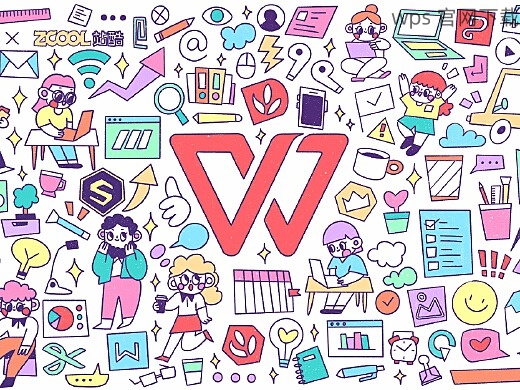
在 WPS 演示的主界面上,选择“打开”选项,从弹出的对话框中浏览到保存模板的位置,选择您下载的模板,点击“打开”。完成后,您将看到已下载的模板在 WPS 中加载。
修改文字内容
点击需要编辑的文本框,直接输入新内容。此时,您可以更改字体、字体大小以及颜色,以适应自己的需求。确保所添加文字简洁明了,便于观众理解。
替换图片和图形
如果模板中含有图片,想要替换成自己的图片,右击原有图片,选择“更换图片”。选择新的图片文件,点击“插入”。确保新图片大小适合模板设计,避免失真或不协调。
调整布局与设计
根据实际内容的需要,可以调整元素的位置,借助 WPS 演示的“对齐”工具,确保所有元素对称和均匀。还可以使用 WPS 的设计背景功能,自定义幻灯片背景,使其与您主题一致。
选择文件另存为
在完成编辑后,选择主菜单的“文件”选项,找到“另存为”功能。这一过程可以避免覆盖原有的模板文件,确保您的编辑与下载的模板分开保存。
命名文件
在弹出的另存为对话框中,输入适合自己需要的文件名。例如,可以使用包含主题或日期的命名方式,这样更容易识别。确认保存格式为 WPS 演示文件格式。
选择保存位置
选择适合的保存路径,这样便于后续查找。可以选择保存在桌面或特定的文件夹,也可以考虑放在云服务文档中,确保文件在不同设备间的访问。
通过以上步骤,可以轻松导入并编辑下载的 WPS 演示模板。确保在下载时选择合适的模板,且不忘保存自己的编辑版本。无论是团队展示还是个人记录,合适的模板和精简的编辑流程都能提高工作效率。希望这些内容能帮助到正在使用 WPS 的您,也欢迎尝试对下载的模板进行充分个性化的修改。通过 WPS 中文下载,您将能够访问和编辑更多专业的模板,进一步提升演示文稿的质量。
