在现代办公环境中,WPS 演示文稿软件以其高效的功能和友好的用户界面受到广泛欢迎。想要获取最新版本的 WPS 演示文稿软件以及相关模板资源和使用教程,以下内容将为您提供详细指导。
相关问题
解决方案
安装 WPS 演示文稿软件的第一步是访问官方渠道,确保下载到最新的版本。可以通过以下步骤进行操作。
步骤一:访问官方网站
打开浏览器,输入 WPS 的官方网站地址。在首页,寻找“下载”或“产品”栏目,这通常位于页面的显著位置。选择 WPS 演示文稿软件,确认点击。访问官方渠道可以确保您下载的版本是更新且安全的。
接下来,通过页面上的提示了解最新版本的功能介绍。认真阅读更新日志,了解软件在功能上的改进与新增。官方信息往往详细且准确,能帮助您做出明智的下载决策。
最后,点击下载按钮,确保选择适合您操作系统的版本。网站会提供不同版本的选择,比如 WPS 中文下载、WPS 下载等,直接点击下载。
步骤二:安装过程
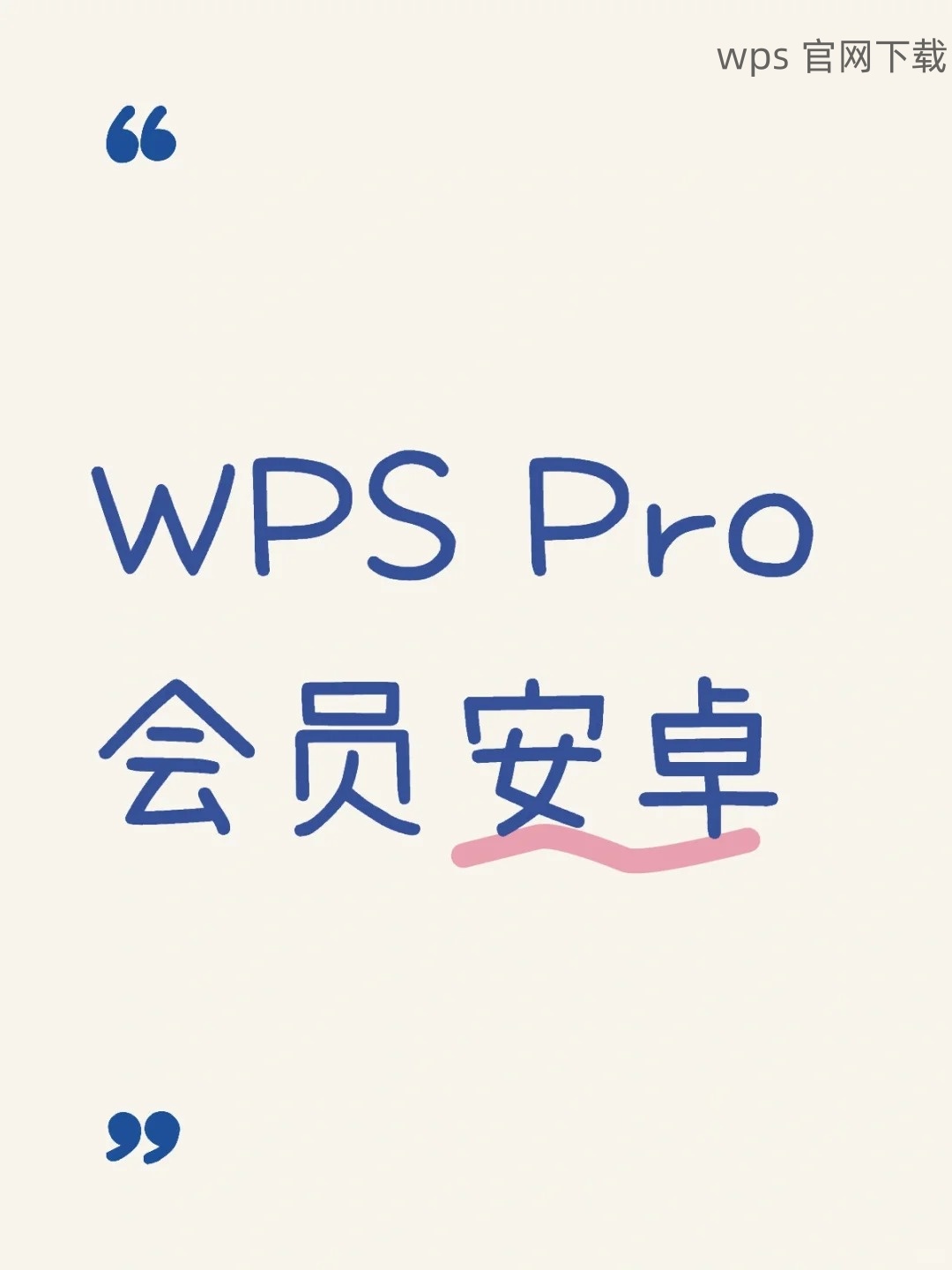
下载完成后,双击安装包,运行安装程序。系统可能会询问是否允许该程序进行更改,您需选择“是”。随后,您将进入安装向导界面,大部分用户可以直接选择“快速安装”来完成操作。
在安装过程中,仔细阅读每一个步骤的提示信息,特别是许可协议部分。如同意,勾选接受,并继续。确保在安装过程中选择合适的安装路径,避免软件与其他应用冲突。
一旦安装完成,系统会提示您是否立即启动软件。您可以选择启动以检查软件的运行状态。
许多用户在创建演示文稿时,需求丰富的模板。可以通过以下途径获取免费的 WPS 演示模板。
步骤一:访问模板资源网站
在搜索引擎中输入“免费 WPS 演示模板”进行搜索。多种网站提供丰富的模板资源,您可以根据不同类型的需求进行筛选。例如:商务、教育、个人项目等。
挑选合适的网站后,进入模板页面。在这里可以看到大量的模板预览图,选择需要的模板并点击进入详细页面。
确认您喜欢的模板后,查看其详细信息及下载格式,通常为 WPS,DOCX 等。如果模板是免费的,直接按下“下载”按钮,保存至您的电脑。
步骤二:应用模板到演示文稿
打开 WPS 演示文稿软件,在主界面选择“新建”选项。在“从模板创建”中,选择“本地模板”,找到你刚刚下载的文件进行应用。
一旦打开模板,您可以根据需求自定义内容,比如添加文字、图片或其他多媒体元素。保存文件时,请确保使用合适的文件名,以便于后续查找。
下载好模板并应用在演示文稿中后,别忘了定期保存工作,避免因突发情况丢失数据。
在下载和安装过程中,可能会遇到各种问题。以下是解决常见问题的步骤。
步骤一:遇到安装失败
如果安装过程中出现错误提示,首先查看该错误信息是否与操作系统兼容性有关。确保您下载的版本与您的操作系统相匹配。
接着,查看是否有其他正在运行的程序占用安装资源,强制关闭不必要的应用并尝试重新安装。确保安装包完整,若有损坏重新下载安装。
最后,检查您的网络连接是否稳定,某些安装过程需要在线获取文件。确保您在良好的网络环境中完成下载和安装。
步骤二:无法找到软件图标
安装完成后,可能会发现桌面没有 WPS 演示文稿的图标。此时,可以通过开始菜单进行查找。点开开始菜单,输入“WPS 演示”,查找相关程序。通常在安装后会添加到该位置。
另外,右键点击任务栏空白处,选择“工具栏”选项,点击“新建工具栏”,然后创建一个指向 WPS 演示的快捷方式,这样可以方便以后访问。
如果依然找不到,再次进行安装,确保其中没有发生错误。
获取最新版本的 WPS 演示文稿软件下载以及相应的模板资源非常简单。通过上述步骤确保下载的安全与版本的正确,查找免费模板更能提升工作效率。解决安装过程中遇到的问题可以让您快捷使用这一软件,无论是创建演示文稿还是日常办公,WPS 中文版将是一款非常值得信赖的工具。相应地,保持软件的及时更新也同样重要,确保您时刻使用最佳的办公体验。





