在今天的数字化时代,能够高效地呈现信息无疑是职场竞争力的一部分。而对于许多用户来说,掌握如何使用 WPS 演示文稿 下载 2003 的经典模板,可以提升演示效果,让观众更容易接受你的观点。这一工具不仅界面友好,而且功能强大,适合各类会议和展示需求。
相关问题
解决方案
如何找到合适的 WPS 演示文稿模板?
选择合适的模板是成功演示的第一步。访问 WPS 软件自带的模板库,你可以找到丰富多样的主题和风格。
步骤 1:打开 WPS 演示
找到并打开安装好的 WPS 演示软件。启动后,您会被引导至欢迎页面。在此页面上,可以看到“新建”选项,点击它。
步骤 2:访问模板库
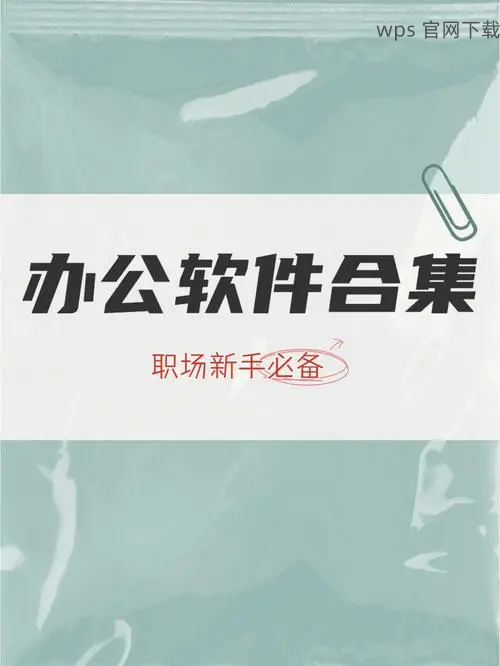
在新建文稿界面,选择“在线模板”选项。该选项会带您进入 WPS 提供的模板库。可以通过搜索框查找特定主题的模板,比如“商业”或“教育”。
步骤 3:选择合适的模板
浏览模板后,点击您感兴趣的模板。预览此模板的外观和布局,确保它符合您的需求。完成后,点击“使用此模板”,即可在该模板基础上开始创建您的演示文稿。
在 WPS 演示中如何添加和编辑文本?
编辑文本是演示文稿创建过程中的关键环节,学习如何有效添加和修改文本,会使内容更加生动。
步骤 1:添加文本框
在编辑界面上,找到工具栏中的“插入”按钮,选择“文本框”。此时,您可以在演示文稿的任意位置绘制文本框。
步骤 2:输入内容
双击文本框,就可以开始输入文本。根据需要调整字体样式和大小,合理搭配颜色,使文本与背景相辅相成。
步骤 3:调整文本格式
使用工具栏中的格式化选项,如加粗、斜体和下划线来增强重要信息的视觉效果。同时,可以通过调整文本框的位置和大小,从而呈现最佳的视觉效果。
如何导出或分享 WPS 演示文稿?
最终,将您的演示文稿候选人或观众分享是至关重要的,这样他们可以查看和使用你精心准备的内容。
步骤 1:选择导出选项
在完成演示文稿后,点击左上角的“文件”选项,接着选择“导出”功能。此步骤允许您选择需要的文件格式,如 PDF 或 PPTX。
步骤 2:选择保存路径
选择适合的保存路径,为文件命名并确保文件类型符合您的要求。确保选择的文件位置易于访问,便于后续使用或分享。
步骤 3:完成导出
确认一切设置无误后,点击“保存”按钮,WPS 将开始导出过程。完成后,您可以直接在指定位置打开文件,以确保成功导出。
使用 WPS 演示文稿下载 2003 的经典模板,能够有效提升信息传达的效率。通过选择合适的模板,灵活添加文本和导出分享,您可以确保观众能快速抓住要点。在 WPS 中文下载和 WPS 下载时,不妨结合这些技巧,创造出更具影响力的演示效果。无论是在工作中还是学习中,熟练运用这些技巧,都能帮助您在场合中脱颖而出。
