WPS 演示提供了一种简便方法,允许用户在演示文稿中嵌入短视频,从而提升演示效果并吸引观众注意。嵌入视频能够增强信息的传递,增加观众的参与感,是现代演示文稿中不可或缺的一部分。该功能非常适合用于教育、商业及其他需要展示信息的场合,以下将详细讲解如何实现这一功能。
相关问题:
步骤一:准备视频文件
每个成功的演示都需要适当的视频素材,选择格式合适的视频文件至关重要。WPS 演示支持多种视频格式,包括 MP4、AVI 和 WMV 等。确认视频格式后,进行以下操作:
通过文件管理器找到需要插入的视频文件。确保文件的分辨率适合演示需要,不要选择过大的文件,避免影响演示流畅度。
在播放设备上测试视频,确保在 WPS 中可以正常播放。这一步骤可以避免在正式演示时临时出现障碍。
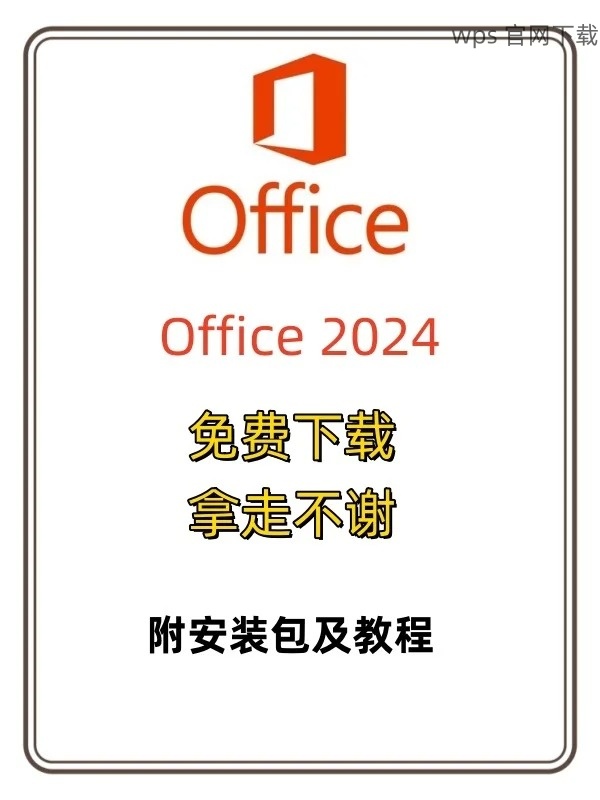
将视频文件保存到与演示文稿同一文件夹中,便于在添加时找到该文件,避免查找过程中浪费时间。
步骤二:在 WPS 演示中插入视频
得到了合适的视频文件后,可以按以下步骤将其插入到演示文稿中。此过程简单易行,可以极大提升演示的互动性。
启动 WPS 演示,打开想要插入视频的演示文稿,确保进入您希望添加视频的幻灯片页面。
点击上面菜单中的“插入”选项,找到“视频”按钮。选择“从文件插入”选项,浏览到您之前准备的视频文件,选择它并点击“确定”。
视频插入后,您可以拖动视频边框,调整大小和位置,使其与其他内容协调一致,确保整体美观。
步骤三:设置视频播放属性
为了确保视频在演示过程中能顺利播放,需要对视频的播放属性进行设置。这可以提升演示的专业性和流畅度。
双击已插入的视频,打开属性设置窗口。根据需要选择视频的播放方式,例如“自动播放”或“点击时播放”。自动播放可以使演示更流畅,点击时播放则需要观众积极参与。
确保视频音量适中,避免播放时声音过大或过小。可以在属性中找到音量调整选项,测试播放效果确保观众能清晰听到。
在演示前通过预演功能,播放整个幻灯片检查视频的插入效果与正常播放,确保所有设置都无误。这样可以及时发现并解决潜在问题,减少正式场合的失误。
在 WPS 演示中成功嵌入短视频,不仅能为您的演示增添色彩,还能够有效吸引并保持观众的注意力。遵循以上步骤操作,您将能轻松将视频嵌入到您的演示文稿中。无论是商业汇报,还是课堂教学,有效利用 WPS 的功能,将使您的内容更加生动和有趣。
在日常工作中,记得多利用 WPS 下载 和 wps 中文下载 的相关工具,提升您的工作效率,体验全新与视觉效果更佳的 WPS 体验。





