在如今的数字时代,使用视频增强演示的效果已成为一种趋势。通过在 WPS 演示中内嵌视频,可以更生动地传达信息。这不仅能吸引观众的注意力,也能使演示内容的表达更加直观。本文将详细介绍如何在 WPS 演示中内嵌视频,确保你的演示更加出色。
如何在 WPS 演示中内嵌视频?
在创建幻灯片时,导入视频是第一步。选择你想要使用的视频文件,确保其格式与 WPS 支持的格式一致。一般来说,常见的视频格式如 MP4、AVI、WMV 都是可接受的。
步骤一:打开 WPS 演示
启动 WPS 演示软件,选择要添加视频的演示文稿。如果没有现成的文稿,创建一个新文稿并进行初步的幻灯片设计。
步骤二:选择幻灯片
在左侧的幻灯片预览窗口中,选择你希望插入视频的幻灯片。这是确保视频与该幻灯片内容高度相关的关键步骤。
步骤三:导入视频
点击菜单中的“插入”选项,然后选择“视频”。浏览你的电脑,找到并选择需要插入的视频文件,确认导入。此步骤非常简单,确保记录下视频的播放位置,以便后续操作。
插入视频后,调整其在幻灯片中的位置以及大小。适当的设置确保观众能清晰地看到视频内容,同时视频行进不影响其他信息的展示。
步骤一:调整视频位置
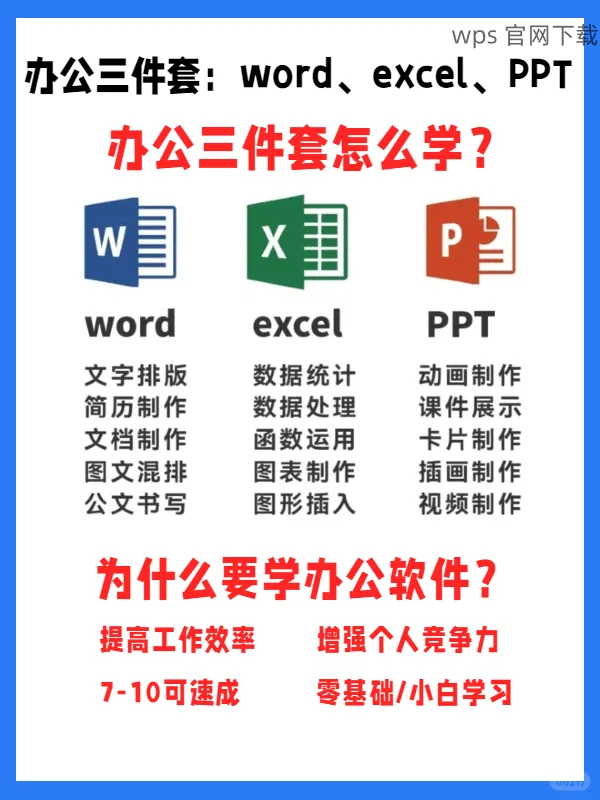
选中视频框,通过鼠标拖拽,将其移动到幻灯片的合适位置。选择一个不会遮挡重要内容的区域。
步骤二:调整视频大小
点击视频边框上的调整点,缩放视频达到适当的大小,令其既不失真也不至于过大而影响布局。
步骤三:设置播放选项
选中视频框后,右侧的工具栏将显示相关操作。可设置视频播放方式,如选择“自动播放”或“点击播放”,以增强互动,吸引观众的注意。
完成视频的插入与设置后,确保保存文档并进行预演,检查视频位置与播放效果是否符合预期。
步骤一:保存演示文稿
点击“保存”并选择永久性存储文档的位置,选择一个易找的文件夹,以后可随时访问。
步骤二:进行预演
点击“放映”选项,选择“从当前幻灯片开始”进行预演,重点关注视频的播放效果以及在整个演示中的协调性。
步骤三:根据预演反馈调整
如果发现视频播放不流畅或位置不合适,返回编辑界面进行调整。确保在正式场合之前一切都已准备妥当。
常见问题解答
在什么情况下可以选择使用视频?
选择使用视频是提升演示效果的有利手段。在希望传达动态信息,或者展示复杂过程时,视频可以大大增强信息传递的效率。
如何确保视频在不同设备上显示正常?
在不同设备上显示正常的关键是保持视频文件格式的兼容性,并在演示时尽量减少使用本地视频文件,而是推荐选择云端视频链接。
哪些视频格式是 WPS 演示支持的?
WPS 演示支持多种视频格式,包括但不限于 MP4、AVI、WMV 等。确保视频文件格式和编码方式在插入前已知。
**
在 WPS 演示中内嵌视频不仅可以提升演示的吸引力,还能让观众更直观地理解内容。通过正确的步骤与设置,你可以将视频无缝地整合到你的演示中,提升整体质量。在进行 WPS 演示文稿时,记得运用视频这一强大工具,让每次演示都成为观众期待的旅程。
在进行此项操作时,关注 WPS 中文下载、WPS 下载、WPS 下载 和 WPS 中文版 的相关内容,以获取最新信息与版本支持。希望通过这篇文章,你能更自信地使用 WPS 演示,创造轻松愉快的演示体验。
