在职场中,月度是一项至关重要的工作,它不仅能够帮助你梳理过去一个月的工作成效,还可以为你的下一个月制定合理的目标。通过使用 wps 月度模板,能够使更加条理清晰、数据准确。本文将为你详细讲解如何利用 wps 进行高效的月度,确保你的既专业又富有说服力。
相关问题:
—
选择一个合适的模板是制作月度的第一步。不同的模板适合不同的行业或工作内容,因此需要根据实际情况进行选择。
1.1 访问模板库
1.2 考虑行业特点
1.3 下载并打开模板
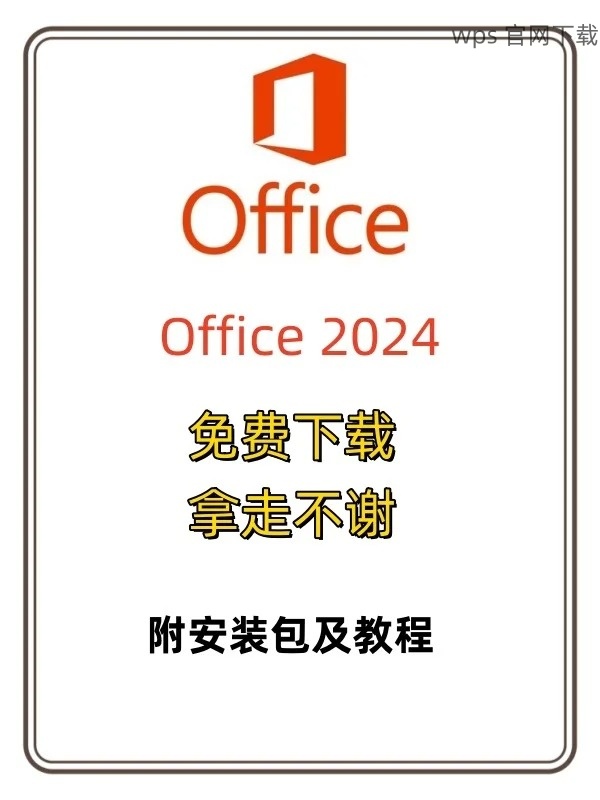
—
月度中,数据和图表能够更好地传达信息,增强说服力。
2.1 导入数据
2.2 创建图表
2.3 调整格式与样式
—
月度完成后,及时分享给相关人员是至关重要的。
3.1 保存并导出文件
3.2 选择分享方式
3.3 收集反馈
—
w ps 月度模板为你的日常工作提供了极大的便利,借助这个工具能够高效、专业地完成任务,帮助你在职场中做出更加清晰的规划。通过选择合适的模板、添加数据和图表,再到合理地分享,整个过程都变得简单而有效。实现高效的月度,助力你的职业发展。考虑 wps 下载和 wps 中文下载为你的工作增添更多可能性。
正文完
