在使用 WPS Office 的过程中,用户可能会遇到文件下载后找不到的位置。这可能会造成工作不便,因此了解如何快速找到最近下载的文件是非常重要的。本文将详细介绍如何定位 WPS 下载的文件,并回答一些相关问题。
相关问题:
要找到 WPS 下载的文件,首先要明确其默认的下载位置。在大多数情况下,WPS Office 会将下载的文件保存在用户的文档目录或指定的下载文件夹内。
步骤 1.1:打开文件管理器
打开文件管理器,可以在 Windows 上使用快捷键“Win + E”来快速访问。接下来,找到左侧的“文档”或“下载”文件夹。这通常是 WPS 下载文件的默认存储位置。
步骤 1.2:查看文档和下载文件夹
在文档或下载文件夹中,浏览文件列表,找出最近下载的文件。许多文件管理器会提供“查看”选项,允许用户按“最近修改”排序,便于快速找到新近下载的文件。
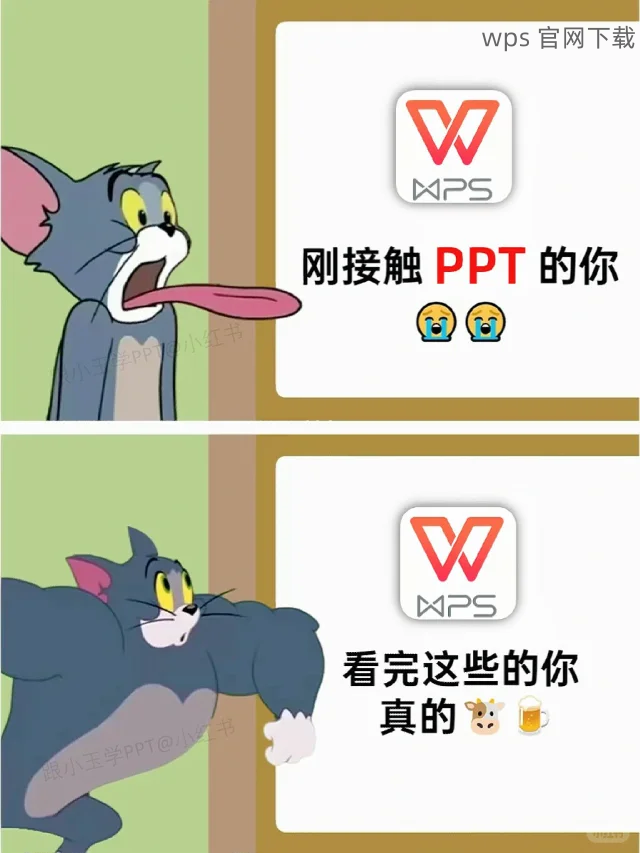
步骤 1.3:使用搜索功能
如果在文档和下载文件夹中仍然无法找到相关文件,可以使用搜索功能。在文件管理器界面的右上角输入文件名的一部分,系统将自动列出匹配的文件。确保你知道文件的扩展名(如.docx、.pptx 等),以便于准确搜索。
有时候,用户可能在下载过程中未能察觉容量或权限问题,导致文件无法成功保存。
步骤 2.1:检查下载记录
在 WPS Office 程序的主界面,点击“文件”或“工具”选项,查看“下载”或“历史记录”选项。如果下载过程中出现错误,记录中可能会显示相关信息。
步骤 2.2:重新下载文件
如果确认文件确实没有下载成功,尝试重新下载。访问 wps 下载 页面,找到所需文件再次进行下载。在下载前确保网络连接正常,以避免下载中断。
步骤 2.3:检查防火墙或安全软件
有时防火墙或安全软件会阻止文件下载。查看安全软件的设置,并确保 WPS Office 程序被允许通过。这可以通过访问控制面板中的“防火墙设置”来实现。
用户可以自定义 WPS Office 的下载路径,以便更好地管理下载的文件。
步骤 3.1:打开 WPS Office 设置
在 WPS Office 中,点击右上角的个人头像,选择“设置”选项。在弹出的设置菜单中,找到“文件”或“下载”设置。
步骤 3.2:更改下载路径
在设置窗口中,你可以看到“默认下载路径”选项。点击该选项,选择需要保存下载文件的新文件夹路径。确认修改后,点击“保存”按钮以应用更改。
步骤 3.3:测试下载功能
更改路径后,尝试下载一个文件以验证设置是否正确。确认新下载的文件是否在新指定的文件夹中成功存储。
通过了解如何定位 WPS 下载的文件存储位置和自定义下载路径,用户可以有效管理自己的工作文件。确保方便地找到所需文件,提高工作效率。若遇到文件未找到的问题,可参考上述步骤进行排查和解决。如果还有其他疑问,可以访问 wps 官网 获取更多信息。





