在使用 WPS 文档处理时,为了使自己的文档更具个性化,添加 下载的 字体是一个不错的选择。通过这一操作,用户不仅可以提升文档的视觉效果,还能更好地展示自己的创意。本文将指导大家如何在 WPS 中插入自定义的字体,从而使文档更加美观。
常见问题
解决方案
对于第一个问题,用户需要确保正确安装 下载的 字体,并在 WPS 中找到相应的功能。对于第二个和第三个问题,确保 下载的 字体与 WPS 的版本相符。
步骤详解
步骤 1:下载字体
在进行字体添加之前,用户首先需要从网络上找到适合的字体进行 下载。以下是详细步骤:
1.1 找到合适的字体
先访问一些字体网站,这些网站提供了多种字体供用户选择。常见的字体网站有免费字体网站和部分付费网站。确保选择的字体符合你的文档主题和风格。
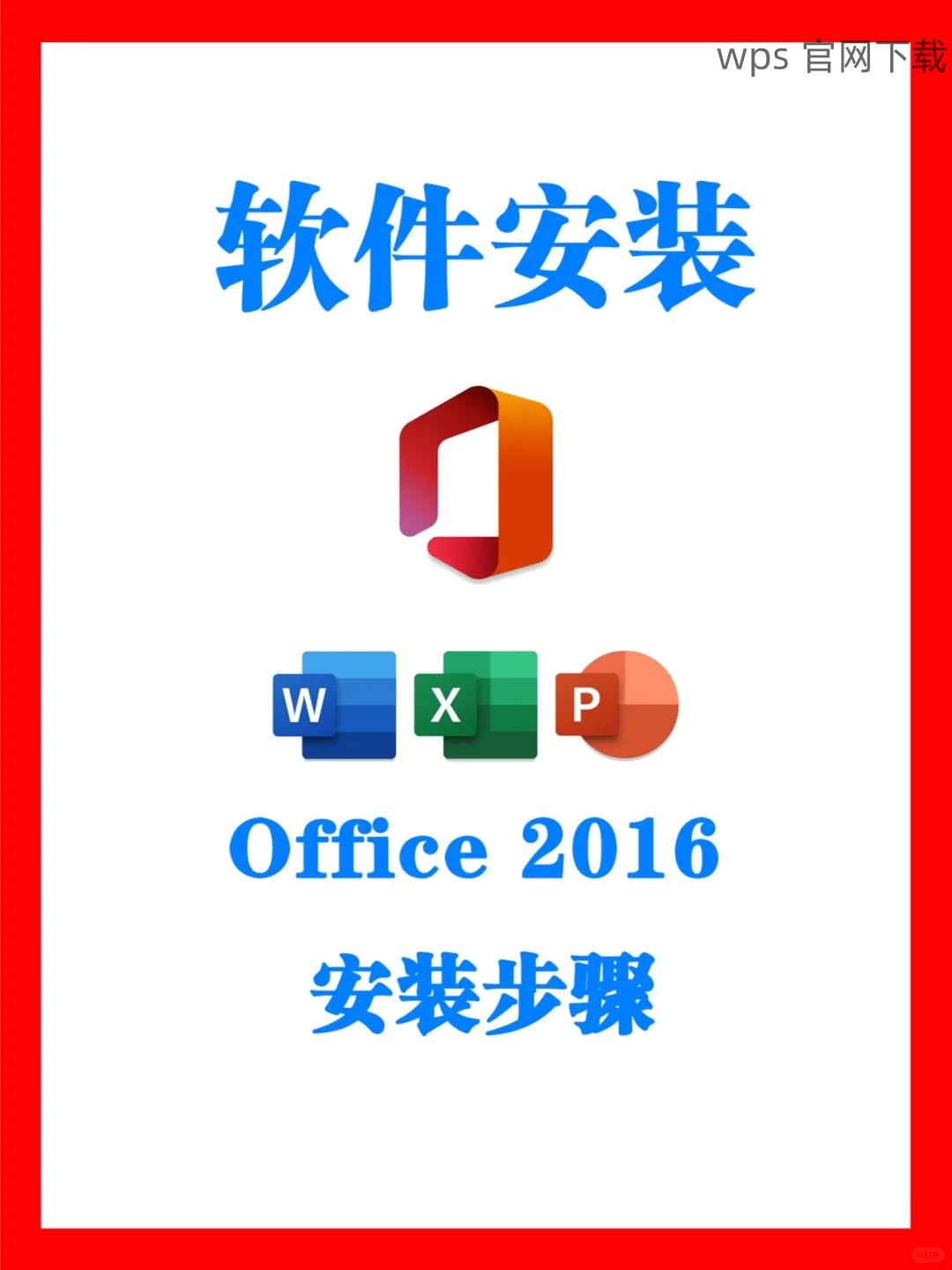
1.2 选择字体格式
在 WPS 中,常用的字体格式包括 TTF 和 OTF。下载字体时,需注意查看字体格式,以确保其可以在 WPS 中顺利使用。
1.3 点击下载
找到满意的字体之后,点击下载链接。当提示文件存储位置时,最好选择一个容易找到的文件夹,比如桌面或者文档文件夹。
步骤 2:安装字体
在成功 下载 字体之后,需对其进行安装,以便在 WPS 中使用。
2.1 打开字体文件夹
在“控制面板”中找到“字体”选项,点击进入。如果使用的是 Windows 10 系统,可以直接在文件搜索栏中搜索“字体”选项。
2.2 拖拽字体文件
将刚才 下载 的字体文件拖拽到字体窗口中。这一步骤将自动完成字体的安装,无需其他操作。
2.3 确认安装成功
在字体列表中,找到刚才安装的字体,确认其是否显示正常。如果显示正常,说明安装成功,可以在 WPS 文档中使用。
步骤 3:在 WPS 中使用新字体
安装完成后,用户需要在 WPS 中找到新安装的字体。
3.1 打开 WPS 文档
启动 WPS,打开需要编辑的文档。此时,用户应该能够看到新字体以供选择。
3.2 更改字体样式
选中文本,前往“字体”选项卡。在下拉菜单中寻找刚刚安装的字体,点击即可应用。
3.3 保存文档
完成字体更改后,务必保存文件,这样下次打开时可以继续使用该字体。
在 WPS 中插入 下载 的字体为文档增添了视觉美感,提高了个性化水平。整个过程包括字体的 下载、安装以及在文档中的应用,都是相对简单易行的。通过这些步骤,用户可以轻松实现自己的创意,提升文档质量。是否在使用过程中遇到了其他问题?希望这篇文章能够给你带来启发,帮助你更好地使用 WPS 文档。希望在的使用中,享受到更高效的办公体验。
