在日常办公中,许多用户常常需要从 WPS 文档中提取图片。无论是为了制作报告、演示文稿,还是为了保存重要信息,了解如何有效地下载 WPS 文档中的图片是非常重要的。本文将为您详细介绍如何实现这一操作,并提供一些相关问题的解答。
相关问题
解决方案
在 WPS 文档中提取多张图片,可以通过以下步骤实现:
步骤 1:打开 WPS 文档
打开您需要提取图片的 WPS 文档。确保文档已经完全加载,并且您能够看到所有内容。此时,您可以浏览文档,找到需要提取的图片。
在 WPS 文档中,您可以使用页面缩放功能,方便查看文档中的各个部分。这有助于您快速定位到需要的图片。确保在查看时,您能够清晰地看到每一张图片的细节,以便在后续操作中更好地选择。
在打开文档后,您还可以使用“查找”功能,快速定位到特定的图片。如果您记得图片的相关文字描述,可以直接输入关键词来寻找。
步骤 2:选择图片
在文档中找到需要提取的图片后,单击该图片。此时,您会看到图片周围出现选中框。确保您选择的是正确的图片。
如果需要提取多张图片,可以按住“Ctrl”键,同时单击每一张需要提取的图片。这样,您可以一次性选择多张图片,方便后续的下载操作。
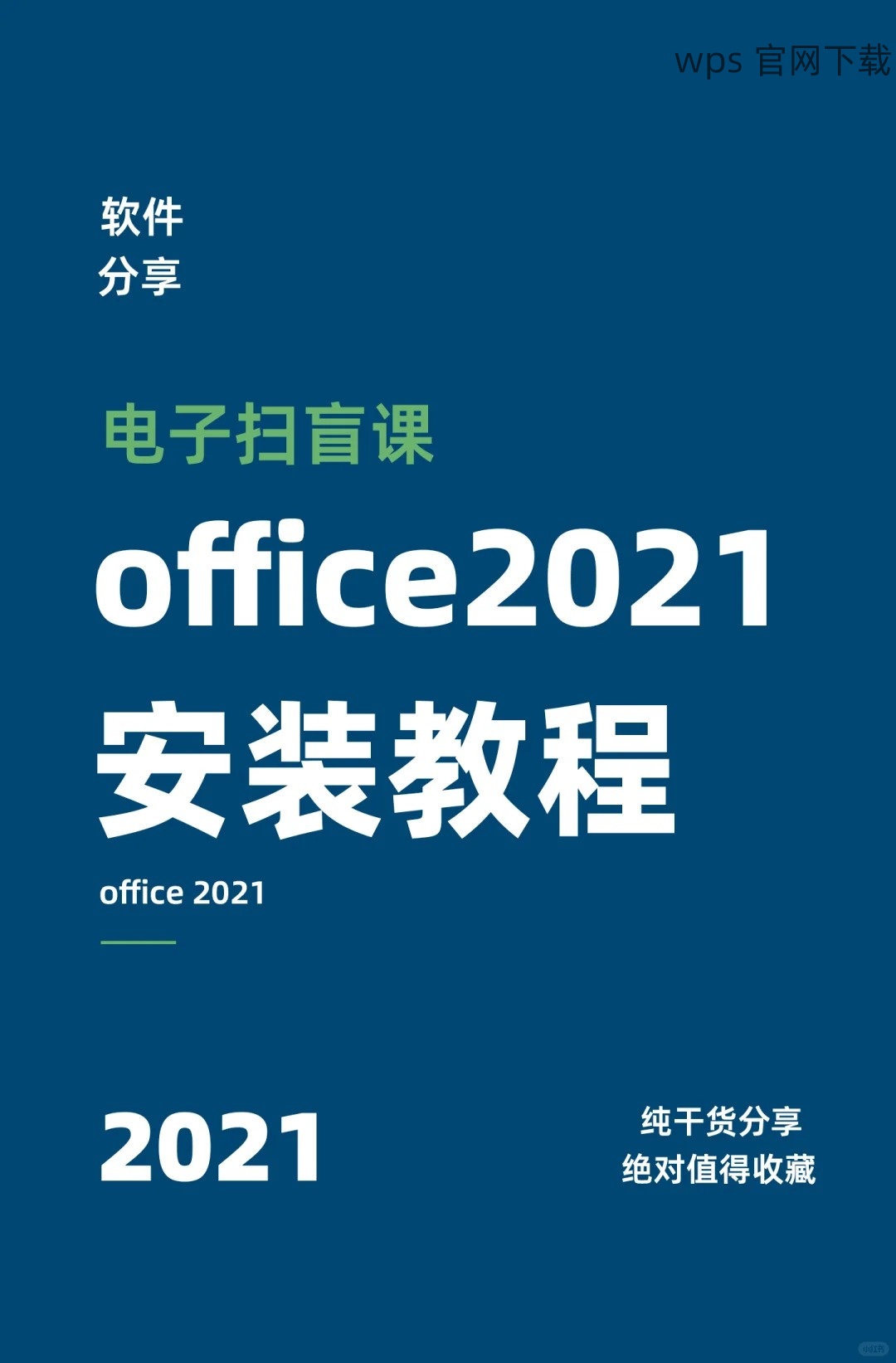
在选择图片时,注意不要选择到相邻的文本或其他对象,以免影响后续的下载步骤。
步骤 3:下载图片
选中图片后,右键单击所选的图片,选择“另存为图片”选项。系统会弹出一个保存对话框,您可以选择保存图片的目标文件夹,并为图片命名。
在保存时,确保选择合适的图片格式(如 PNG 或 JPEG),以便于后续使用。点击“保存”按钮,完成图片的下载。
如果您选择了多张图片,可能需要重复此操作,确保每一张图片都被正确保存。完成后,您可以在目标文件夹中查看下载的图片。
如果下载的图片格式不正确,您可以采取以下步骤进行调整:
步骤 1:检查图片格式
在下载图片后,右键单击该图片,选择“属性”选项。在属性窗口中,您可以查看图片的文件类型和格式。
确保下载的图片格式与您所需的格式一致。如果格式不正确,您可以考虑使用图片转换工具进行格式转换。
步骤 2:使用图片编辑软件进行转换
如果您需要将图片转换为其他格式,可以使用常见的图片编辑软件(如 Photoshop、GIMP 或在线转换工具)。打开需要转换的图片,选择“另存为”功能,选择目标格式并保存。
在转换过程中,确保选择的格式与您的需求相符,以便于后续使用。转换完成后,您可以在指定的文件夹中找到新格式的图片。
步骤 3:重新下载图片
如果以上方法无法解决问题,您可以尝试重新下载该图片。在 WPS 文档中,按照前面提到的步骤重新选择并下载图片,确保下载时选择正确的格式。
重新下载后,检查文件格式是否符合您的需求。如果仍然存在问题,考虑使用其他的图片下载工具。
下载 WPS 文档中的图片并不会影响文档的完整性。以下是相关步骤:
步骤 1:理解文档结构
WPS 文档的结构是独立的,下载图片的操作不会对文档的文本、格式或其他元素造成影响。您可以放心地进行图片下载。
在下载过程中,WPS 会保留文档的原始内容和格式,确保您在提取图片后,文档仍然能够正常使用。
步骤 2:保存文档的备份
为了确保文档安全,在进行下载操作前,保存文档的备份。这样,即使在操作过程中出现意外,您仍然可以恢复到原始状态。
在 WPS 中,您可以通过“文件”菜单选择“另存为”选项,创建文档的副本。这样,您就可以在提取图片的同时,确保原始文档的完整性。
步骤 3:完成下载后检查文档
在完成图片下载后,再次打开文档,检查文本和其他内容是否正常。确保文档的格式和内容没有受到影响。
如果发现任何问题,可以使用之前保存的备份进行恢复,确保您的文档始终保持完整。
通过以上步骤,您可以轻松下载 WPS 文档中的图片,而不必担心影响文档的完整性。无论是单张图片还是多张图片的提取,掌握这些技巧都能让您的办公效率大大提升。对于遇到的相关问题,您也可以根据本文提供的解决方案进行处理。希望本文对您在 WPS 中文下载、WPS 下载、WPS 下载、WPS 中文版 的使用过程中有所帮助。





