在使用 WPS 办公软件时,许多用户希望能够轻松下载文档中的图片。如果你也是其中之一,本文将详细为你介绍如何提取 wps 文档 中的图片,并确保你能够顺利进行。以下是一些常见问题的探讨:
如何从 WPS 文档中提取图片?
有没有简单的方法下载 WPS 文档中的所有图片?
WPS 文档中的图片可以格式化吗?
获取图片的解决方案
通过以下步骤,你可以轻松下载 WPS 文档中的图片,确保你能够高效处理办公资料。在开始之前下载并安装最新版本的 WPS 下载 工具,以便获取更好的体验。
1.1 打开 WPS 文档
打开你想要提取图片的 WPS 文档。可以通过 WPS 官网 下载安装最新版本的 WPS Office,确保软件为最新状态。
1.2 选择图片
在文档内,找到需要下载的图片。点击选中图片,使用鼠标右键选择“复制”选项。
1.3 粘贴到其他应用
打开一个新的图像编辑软件(如 Paint 或 Photoshop),在该应用中使用右键点击“粘贴”来插入复制的图片。接着,保存图片到你希望的位置。
2.1 打开 WPS 文档
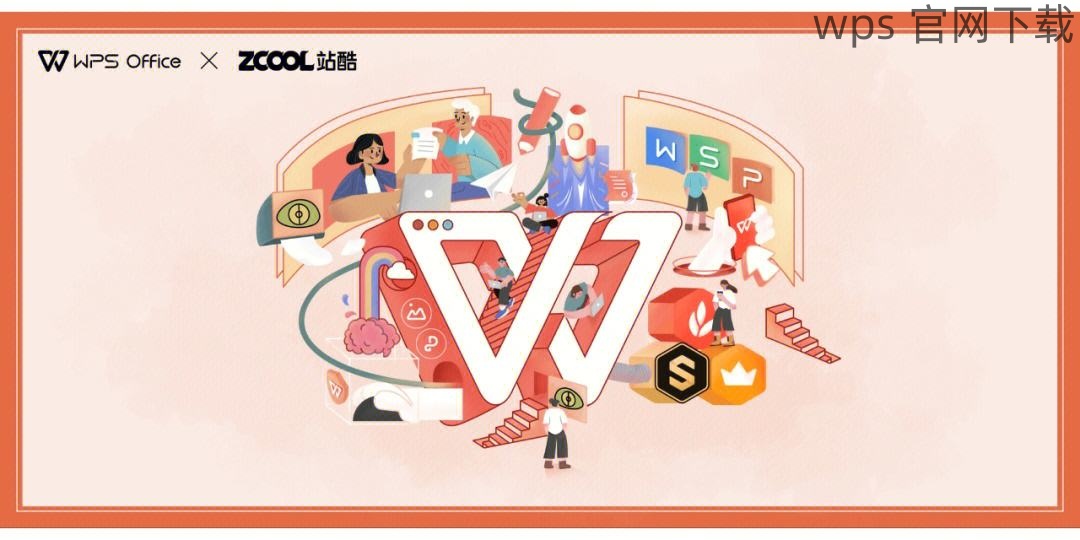
同样,打开存有图片的 WPS 文档。确保文档正常加载并且所有元素可见。
2.2 右键菜单选择“另存为”
找到需要提取的图片,右键点击图片。在弹出的菜单中选择“另存为”选项,这会允许你将图片存储到本地硬盘。
2.3 定位和保存图片
选择你希望储存图片的目录,输入文件名并选择图片文件类型(如 JPG、PNG 等)。点击“保存”完成操作。
3.1 激活截图工具
在你的电脑上找到截图工具(如 Windows 自带的截图工具),打开截图界面。
3.2 截取所需图片
使用截图工具框选你想下载的 WPS 文档中的图片区域,完成截图。多次尝试以确保获取清晰的图像。
3.3 保存截图
截图完成后,选择“文件”>“保存”选项,将图片保存在本地硬盘中。确保选择所需的文件格式(如 PNG 或 JPG)。
解决办法的详细步骤
确保你了解每一步操作,以下是详细的执行步骤:
步骤 1:打开 WPS 文档
步骤 2:选择并复制图片
步骤 3:粘贴并保存图片
通过以上步骤,下载 WPS 文档中的图片变得简单快捷。你可以选择复制粘贴、使用保存功能,甚至利用截图工具满足需求。无论哪种方法都能助你高效获取所需图片。在日常办公中,保持良好的文档管理习惯,将提升你的工作效率。若需要更多工具,访问WPS 下载 和 WPS 官网。
