在工作中,文本框的使用能够提升 文档 的视觉效果和信息的强调。为了更好地传达信息,很多人希望在 wps 文档中添加文本框打勾的标识。这种方法不仅美观,也能增强文档的专业性。在本篇文章中,将深入探讨如何在 WPS 中实现文本框打勾的效果。
相关问题:
在 WPS 中,添加文本框的过程很简单。选择合适的文本框来放置内容,可以提升文档的结构。
步骤 1: 打开 WPS 文档
在开始之前,打开需要编辑的 WPS 文档。确保此文档是您希望添加文本框的文件。如果您尚未 下载 WPS,可以通过在浏览器中搜索 WPS 中文下载 来找到适合的下载链接。
步骤 2: 插入文本框
接下来,点击“插入”选项卡。在此菜单下,找到“文本框”按钮。选择您喜欢的文本框样式,并将其插入到文档中。您可以拖动文本框到适合的位置。
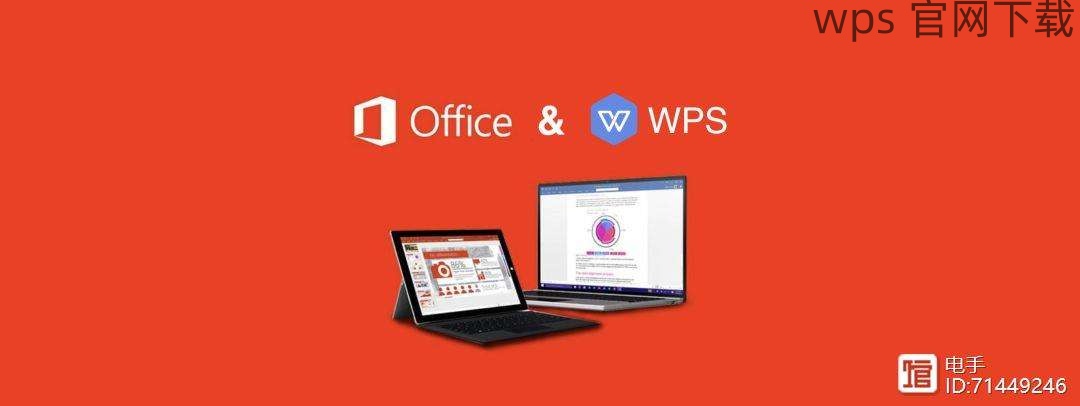
步骤 3: 编辑文本框内容
在文本框中,单击以激活光标。输入您想要添加的内容。在编辑过程中,您可以调整文本框的大小和形状,以适应文本,也可以选择不同的字体样式来美化文本框内容。
打勾标识可以用来表示完成的任务或确认的内容。通过简单的步骤,可以轻松添加。
步骤 1: 插入符号
在 WPS 的菜单中,找到“插入”选项。点击后选择“符号”以打开符号库。查找复选框或打勾的符号,选择并插入到文本框中。
步骤 2: 调整符号的位置
插入打勾符号后,您可能需要调整它的位置。可以通过拖动符号或使用键盘箭头键来微调其位置,确保它在文本框内看起来和谐。
步骤 3: 完成视觉效果
为确保打勾符号看起来专业,可以调整文本框和符号的样式。使用边框、填充颜色和阴影效果,使文本框更加吸引眼球。
完成文本框和打勾标识的创建后,将其保存为新文件格式,以便日后使用。
步骤 1: 保存文档
点击“文件”选项,选择“保存”或“另存为”。在弹出的对话框中,选择合适的文件格式,如 WPS 文档格式或 PDF 格式,从而保留所有元素的完整性。
步骤 2: 共享文档
如果需要与他人共享,可以使用 WPS 的云服务或直接通过电子邮箱分享文档。确保在发送前检查文档中的所有内容无误,确保信息传达清晰。
步骤 3: 备份文档
除了共享文档,备份也是必要的。将保存的文档上传至云盘或外部存储设备,以防数据丢失。这可以通过简单的拖拽或复制粘贴实现。
在 WPS 文档中实现文本框打勾的效果,能够提升文档的专业性及美观。通过以上步骤,您可以轻松添加文本框、打勾标识,并保存分享您的文档。掌握这些基本操作后,可以让您的 WPS 使用体验更加丰富,工作效率也显著提高。若您需要更多相关功能,可以随时在 WPS 中探索其他工具,或在网上查找更多资源。
记得访问相关的 WPS 下载 资源,助力您的工作和学习!
