在现代办公环境中,文档的携带和访问变得极为重要,尤其在 iOS 设备上下载和管理 WPS 文件的时候。用户常常面临的问题是如何高效地进行这些操作。本文将为您详细讲解如何将 WPS 文件下载到 iOS 本地,并提供相关问题的解答。
如何在 iOS 设备上下载 WPS 文件?
在 iOS 设备上下载 WPS 文件,可以通过以下几个步骤实现:
1.1 打开 WPS Office 应用程序
确保您的 iOS 设备已经安装了 WPS Office 应用程序。如果未安装,可以前往 wps 官网下载 进行下载。应用程序安装完成后,打开它。
1.2 登录或创建账户
在首次使用 WPS Office 时,需要登录账户。如果您还没有账户,可以通过输入相关信息创建一个新账户。登录后,您将能够访问您所有的文档和文件。
1.3 找到要下载的文档
在主界面中,您可以浏览已经上传到云端的文档。找到您要下载到本地的 WPS 文件。您还可以通过搜索功能快速找到所需文档。
碰到 WPS 文件下载失败时,请遵循以下步骤:
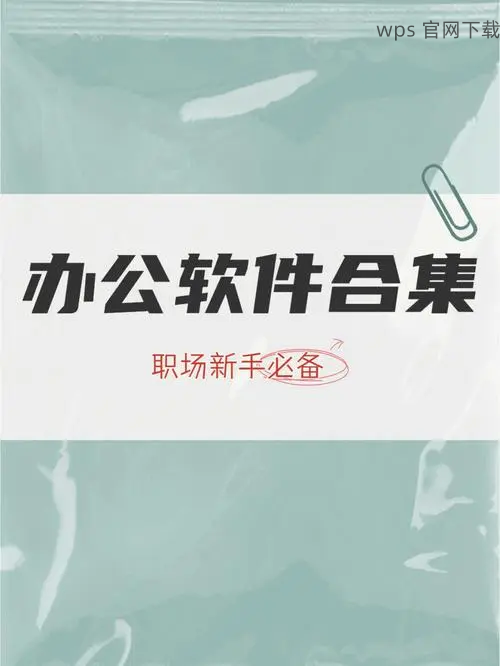
2.1 检查网络连接
确保您的设备连接到良好的 Wi-Fi 或移动数据网络。下载过程中如遇到网络不稳定,可能会导致文件下载失败。可以尝试切换到不同的网络,以确保连接的稳定性。
2.2 清理应用缓存
在 WPS Office 应用中,过多的缓存可能会影响其性能。在应用设置中找到缓存管理,清除缓存数据后重新尝试下载文件。
2.3 更新应用程序
检查是否有 WPS Office 的新版本可供更新。在 wps 官网 上获取最新版本,以修复可能存在的漏洞,确保顺利下载文件。
下载完成后,应该如何找到这些文件?
3.1 打开“文件”应用
在您的 iOS 设备上,打开“文件”应用程序。在这里,您将能够看到您所有下载的文件。
3.2 查找 WPS 文件
在文件列表中,找到“下载”文件夹,您可以很容易找到刚刚下载的 WPS 文件。
3.3 使用 WPS Office 打开文件
选择已下载的 WPS 文件,并使用 WPS Office 打开。确保文件格式正确,以避免出现兼容性问题。
常见问题
在下载过程中,如果出现中断现象,可以尝试重启应用程序,确保网络连接正常。必要时,可以删除半下载的文件后重新尝试下载。
为确保文件安全,请始终从 wps 官网 下载文件,避免第三方链接带来的潜在风险。
下载 WPS 文件到 iOS 本地的过程一步步讲解完毕。通过上述步骤,即可轻松完成文件的下载和管理。无论是在办公还是个人使用中,WPS 都能为您提供便捷的解决方案。若有疑问,请随时参考 wps 下载 提供的最新信息和资源。





