在当今办公环境中,WPS 办公软件以其强大的功能和易用性受到广泛欢迎。为了充分发挥其潜力,正确理解和掌握下载及使用技巧至关重要。本文将重点介绍 WPS 下载 的方法以及在使用过程中常见的问题解决方案。
相关问题
WPS 官网下载地址是什么?
电脑如何下载安装 WPS 中文正版?
如何解决 WPS 下载后的使用问题?
1.1 访问官方网站
要下载 WPS 办公软件,首先访问其官方网站。输入搜索引擎查询“WPS 官网”,点击官方网站链接,确保下载的版本是官方正版。
在官网首页,会提供不同版本的 WPS 软件下载链接,包括 WPS 中文版 和其他适合不同操作系统的版本。浏览页面,找到“下载”区域,选择适合你系统的版本。
1.2 选择合适版本
在下载页面,通常会有多个版本可供选择。关注系统需求,确保选择与你的操作系统相匹配的版本(如 Windows、Mac 或移动端)。
如果你是新用户,可以选择 WPS 的免费版本,体验其基本功能。对于需要更高级功能的用户,可以选择购买 WPS 会员进行下载和安装。
1.3 开始下载
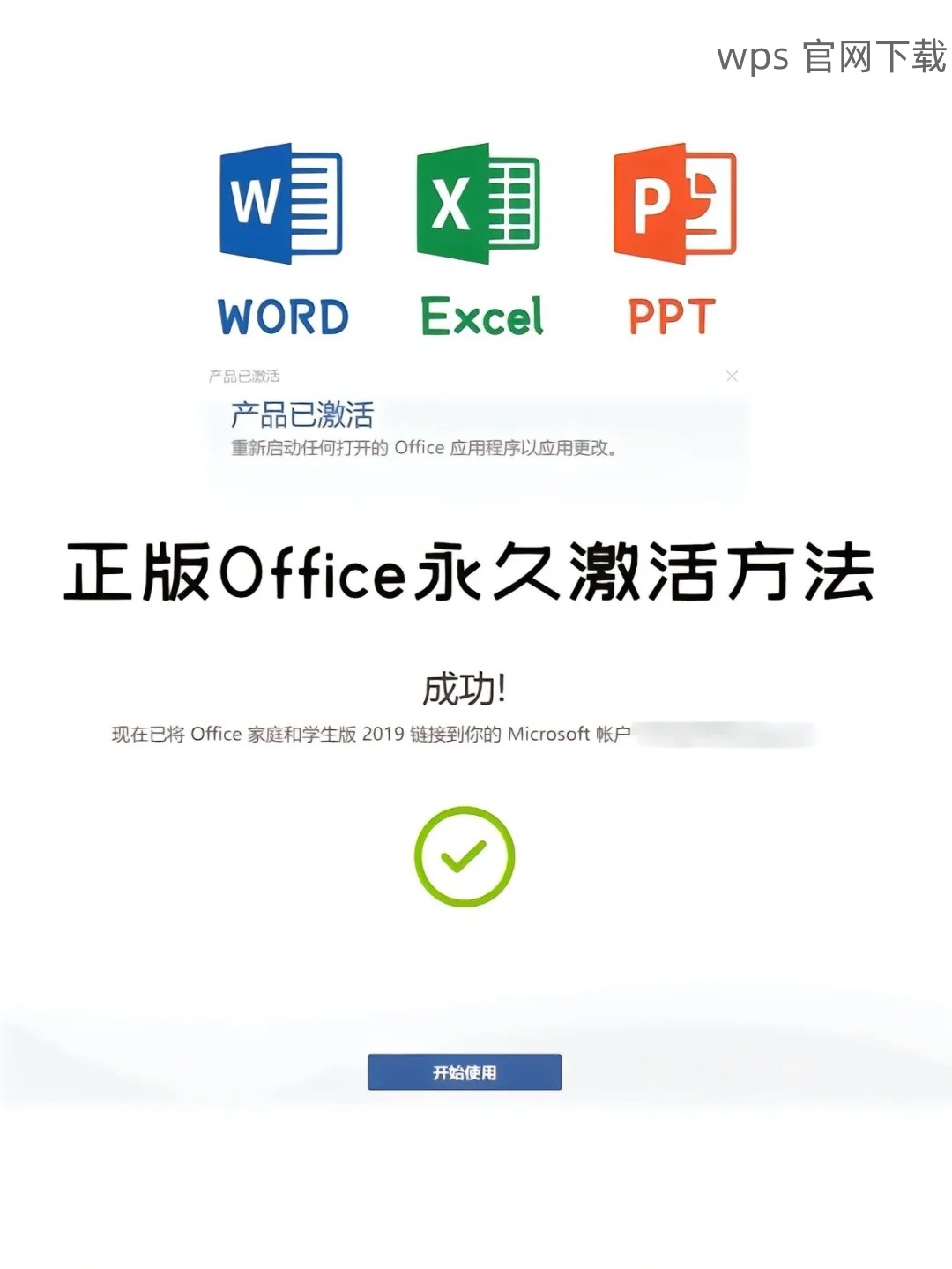
点击你选择的版本下载按钮,通常会跳转到下载页面。下载开始后,系统会提示你选择保存位置,将其保存至桌面,以便于后续查找。
下载完成后,显示的文件一般为.exe 格式,双击文件开始安装,按照系统提示步骤完成安装过程。
2.1 启动安装向导
找到下载好的 WPS 安装文件后,双击运行,初始化安装程序。系统可能会询问是否允许该程序进行更改,选择“是”。
安装向导会展示软件的许可协议,仔细阅读并选择接受。如果只想安装基本功能,可以直接选择默认选项。
2.2 选择安装路径
安装向导会询问选择安装目录,默认路径一般为“C:Program FilesWPS Office”。如有特殊要求,则可以选择自定义路径。
确保选择的磁盘有足够的空间,系统会提示你安装所需要的空间。选择好路径后,点击“安装”按钮,开始完整的安装过程。
2.3 安装完成与启动
文件成功安装后,系统会显示安装完成的提示,通常会询问是否立即启动 WPS。选择“启动”,可以直接打开软件,进入 WPS 办公系统。
第一次使用时,可能需要进行简单设置,如选择默认语言、主题等。设置完成后,可以开始体验 WPS 下载 的种种功能。
3.1 下载后的文件无法打开
在使用 WPS 过程中,某些用户发现下载后的文件无法打开,这可能是由于文件损坏或格式不兼容。首先确认文件是否完整下载,可以尝试重新下载一遍文件。
若是格式不支持,可以尝试右键点击文件,选择“另存为”,选择其他格式进行保存。有时将文件复制到其他文档编辑软件打开也会有帮助。
3.2 WPS 打开速度慢
对于安装完 WPS 下载 后,打开速度较慢的情况,可能是由于电脑配置或临时文件过多导致。清理电脑的临时文件,可以使用系统自带的“磁盘清理”工具或第三方软件清理系统垃圾文件。
检查看是否有太多应用在同时运行,关闭一些不必要的程序,提高运行速度。
3.3 使用中功能不可用
如果某些功能在使用中显示不可用,检查是否需要更新软件版本。登录 WPS 官网,查看是否有可用的最新版本进行下载和更新。同时,也可以尝试重新启动软件,有时重启可以解决小 bug。
WPS 下载与使用体验
通过以上方法,用户可以轻松实现 WPS 下载 及安装,充分利用其丰富的功能来提高工作效率。遇到问题也不用慌张,我们提供的解决方案能帮助用户快速应对。WPS 软件作为一款实用的办公工具,相信能为你的工作带来巨大便利。
