在准备演示文稿或文档时,插入视频能够使内容更加生动,并帮助观众更好地理解。使用 wps 实现视频文件的嵌入,是提升文档表现力的绝佳选择。本文将从插入视频的步骤入手,为读者提供详尽的操作指南。
你是否面临过在 wps 中无法播放已下载视频的问题?
如何确保视频在 wps 的展示中流畅播放?
有哪些有效的工具或方法可以帮助你在 wps 中插入视频?
在开始插入视频之前,确保已下载的视频文件与你的 WPS 版本兼容。格式问题可能导致视频无法正常播放。常见的支持格式包括 MP4、WMV 和 AVI。
确认文件路径
确保视频文件已经存储在计算机上的可访问位置。可以将文件放置在桌面或专门的视频文件夹中以方便查找。避免使用复杂路径,以减少插入时的麻烦。
转换视频格式
如果你所下载的视频格式不被 WPS 支持,可使用转换工具将其转换为兼容格式。通过在线转换工具或下载相关软件来实现文件转换,确保选择输出格式为 WPS 支持的类型。
检查 WPS 更新
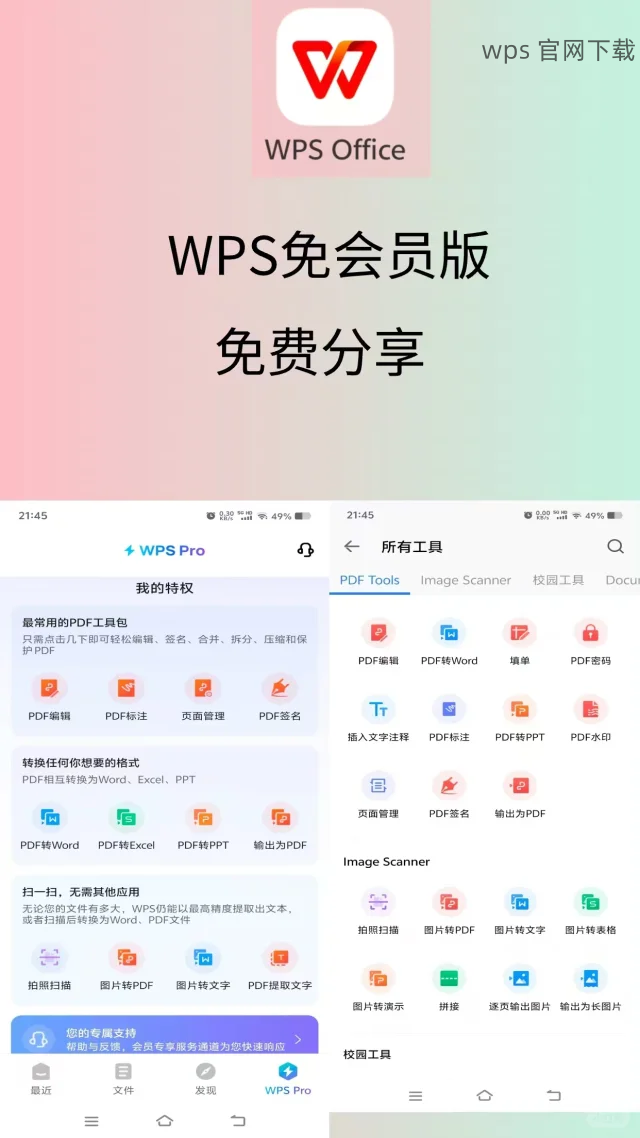
确保你的 wps 是最新版本,如果不是,进行更新。在菜单栏中检查“帮助”选项,选择“检查更新”以获取最新特性及修复。
在完成准备工作后,进入 wps 文档的编辑界面,可以按以下步骤插入视频。
点击“插入”选项
在 WPS 的顶部菜单中,选择“插入”选项,导航至“媒体”选项组。在这里能找到插入视频的相关功能。
选择“视频”选项
在“插入”菜单中,点击“视频”。这将打开你计算机中的文件浏览器,方便你选择已下载的视频文件。
文件选择与确认
浏览到存储视频的文件夹,选择目标视频文件后,点击“打开”。此时视频应被嵌入到你的 wps 文档中。你可以调整其大小和位置,以使其与整体布局更协调。
插入视频后,进行适当的设置至关重要,以确保顺畅播放。
右键设置
右键点击已插入的视频,选择“视频格式设置”选项。在这里可以调整视频的播放属性,如是否自动播放、循环播放等。
控制锚点
可以选择控制视频播放的锚点,确保视频在演示时能够按照预想的方式播放。选择“设置播放锚点”选项进行调整。
兼容性测试
完成视频设置后,务必进行一次播放测试。点击播放按钮,确保视频能够顺畅播放,调整任何可能的问题设置。
在 WPS 中插入已下载视频是提升演示质量的重要环节,通过上述步骤,你可以顺利地将视频嵌入文档中,并确保其正常播放。当你顺利完成这些操作后,可以自信地分享你的文档,提升观众的体验。无论是在工作演示还是学术研讨中,都能为你增添不少分数。记得定期检查软件更新及兼容性,确保后续的使用无缝流畅。选择正确的方法与工具,将提升你的工作效率,欢迎探索更多关于 wps 中文下载、wps 下载、WPS 下载 及 wps 中文版 相关的信息。
