在现代办公中,表格 不仅用于数据处理,也常常嵌入图像以增强可视化效果。wps 提供便捷的功能,让用户能够批量下载表格中的 图片,从而提升文档的专业性和可读性。
相关问题:
解决方案
要批量下载表格内的图片,首先需要打开所需的 WPS 文档,接下来可通过内置功能轻松实现。
步骤 1: 打开文件
在电脑上启动 WPS,找到需要提取图片的文档,并将其打开。在正确的文件中,将会看到表格及其包含的各类内容,包括图片。
步骤 2: 选择图片
接下来,需要从表格中选择想要提取的图片。可以按住 Ctrl 键,单击需要下载的每一张图片。
步骤 3: 导出图片
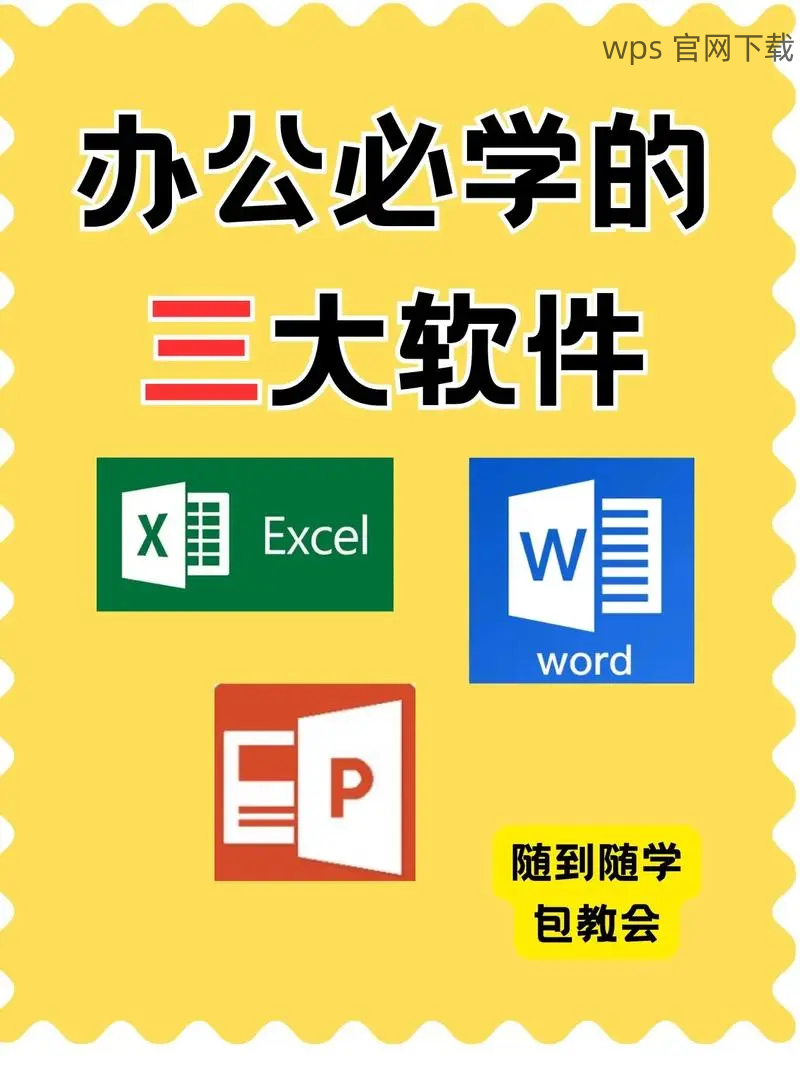
在选择完毕后,右击已选图片,弹出菜单中选择“保存为”。此时可将图片保存到指定的文件夹。
有时在使用 WPS 下载 图片时,可能遇到图片格式不兼容的问题。
步骤 1: 检查格式
在下载前,应检查表格内图片的格式,确保其是 WPS 支持的格式。常见格式包括 JPEG、PNG 和 BMP。
步骤 2: 转换为兼容格式
若发现格式不兼容,需使用图片转换软件进行格式转换。
步骤 3: 重新导入 WPS
完成格式转换后,返回 WPS,重新插入这些格式兼容的新图片。
获取高质量的图片是制作专业文档的重要部分。
步骤 1: 选择高分辨率图片
在提取图片时,确保其原始分辨率较高,这会直接影响最终文档的视觉效果。
步骤 2: 进行后期处理
提取完图片后,可以使用图像处理软件进行后期处理,增强其视觉效果。
步骤 3: 再次导入并保存
处理完显著提高图片质量的图片,返回 WPS,再次插入图片至表格中,保存最终的文档。
成功实现 wps 下载 表格中的图片不仅有助于整理文档,同时也提升了整体的专业性。随着办公自动化的不断推广,通过掌握这些提取和处理技巧,用户可以更高效地管理和编辑他们的工作内容。无论是简单的图片提取,还是格式及质量的处理,WPS 都提供了强大的支持。在日常办公中,灵活应用这些技巧,必将为工作提供更加便捷的体验。
