在现代办公环境中,WPS 手机应用 为用户提供了便捷的 文档编辑 功能。用户可以轻松地将图片添加到文档中,增强内容的表现力。这篇文章将指导您如何在 WPS 手机应用中实现这一操作,让您的文档更加生动。
要成功在 WPS 手机应用中添加图片和文字,首先需确保您的应用已更新至最新版。可以通过应用商店进行检查。
1.1 检查 WPS 应用版本
在手机中打开应用商店,查找“WPS Office”。通常会显示是否有可用的更新。如果有,请选择“更新”。
1.2 确保网络连接正常
在使用 WPS 手机应用前,确保您的手机已连接到互联网。这将保证文档同步和在线模板的使用。
1.3 登录账户
如您想使用云文档,需登录您的 WPS 账户。点击应用首页的登录按钮,输入您的账户信息即可。
图片不仅能美化文档,还能有效传达信息。以下是添加图片的具体步骤。
2.1 选择编辑文档
打开 WPS 手机应用,找到您想编辑的文档。轻触“编辑”按钮进入文档编辑模式。
2.2 插入图片
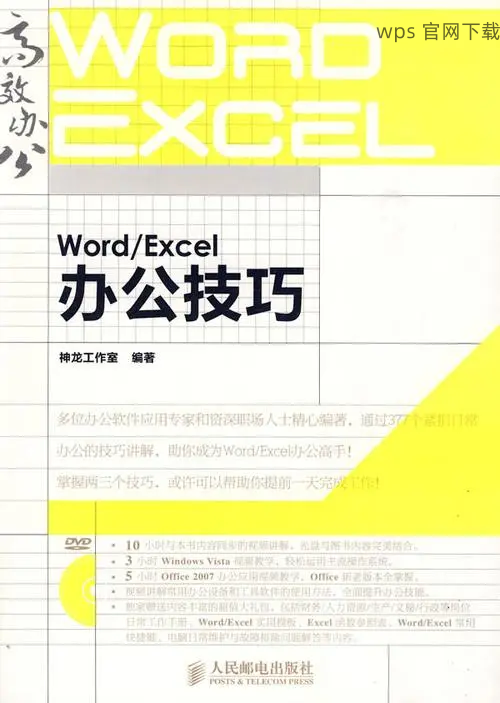
在工具栏中寻找“插入”选项,点击后选择“图片”。您可以在手机图库中寻找想要插入的图片,或者使用网络资源。
2.3 调整图片位置和大小
图片插入后,点击选中图片,您可以通过拖动边框调整大小,也可以长按并移动图片至所需位置。
在插入了图片后,您可能需要添加相应的文字描述,这样可以帮助读者更好地理解内容。
3.1 点击添加文字
在图片下方或旁边点击空白处,出现光标后即可输入文字。您可以通过工具栏更改文字的字体、颜色和格式。
3.2 修改文字格式
选中输入的文字,找到格式调整选项。选择不同的字体类型和大小,确保与文档整体风格一致。
3.3 预览文档效果
完成所有文字和图片的添加后,预览文档效果。确保图片和文字搭配协调,便于读者阅读。
相关问题
如何在手机上下载 WPS 应用?
在 WPS 中遇到文字不显示怎么办?
WPS 手机文档如何保存?
解决办法的详细步骤
保存文档步骤:
通过上述步骤,您可以轻松在 WPS 手机应用中添加图片和文字,丰富文档内容。确保您的应用是最新版本和网络连接正常,以获取最佳使用体验。多加练习,您将能够在移动设备上高效办公。如需更深入的操作指引,请访问 WPS 官方支持或社区论坛。利用 WPS 中文下载 和 WPS 下载 实现更好的文档编辑体验。
