在日常办公中,使用 WPS 软件编辑 PPT 文件是非常常见的需求。无论是修改现有的幻灯片内容、调整排版还是添加新的元素,掌握这些技巧将有助于您提高工作效率。接下来,将详细介绍如何编辑下载好的 PPT 文件,并针对可能遇到的一些问题提供解决方案。
可能遇到的问题:
编辑 PPT 文本内容时,需要保持原有格式,以确保整体美观和一致性。以下是具体步骤:
步骤 1:打开下载的 PPT 文件
确保已安装最新版本的 WPS 办公软件。如果没有,请访问 WPS 官网进行 WPS 中文下载。打开软件后,选择“文件”菜单,点击“打开”,找到您下载的 PPT 文件并选择它。
步骤 2:选择需要修改的文本框
在幻灯片中,找到需要修改的文本框,单击即可进入编辑模式。确保在此时不点击其他元素,避免误操作。
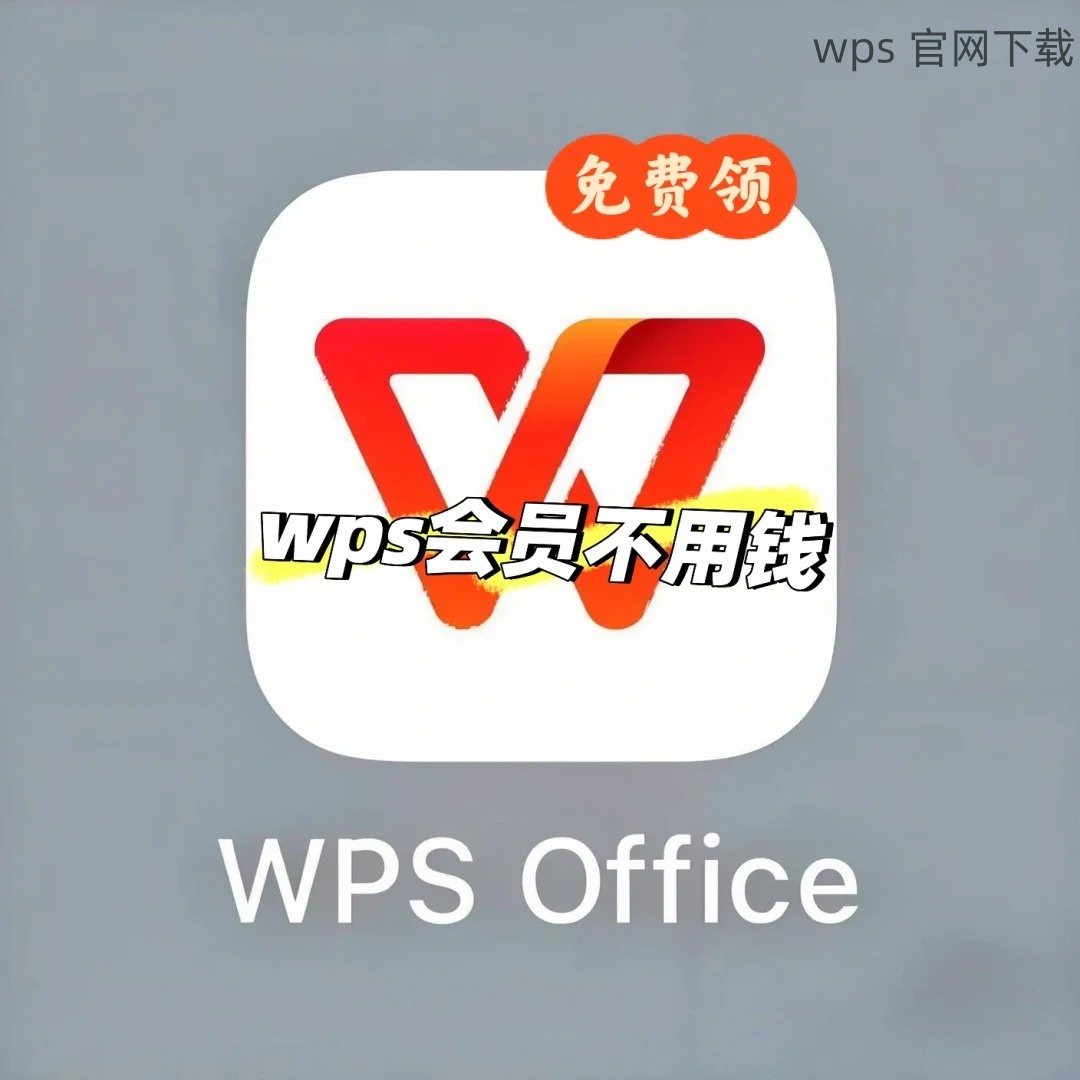
步骤 3:编辑内容并检查格式
进行文本修改后,查看文本框的格式。如果需要进行字体、大小等调整,可以在上方的工具栏找到相应选项,进行必要的调整后,确保保存更改。
新幻灯片的添加可以使您的演示更加丰富。但在添加新幻灯片时,要保持与现有幻灯片的风格一致,以下是步骤:
步骤 1:插入新的幻灯片
在工具栏中找到“插入”选项,点击“新幻灯片”按钮。在弹出的选项中选择合适的幻灯片布局,以保持风格一致。
步骤 2:复制元素或样式
为了确保新幻灯片和旧幻灯片的设计一致,可以在旧幻灯片上复制文本、图片等元素,然后粘贴到新幻灯片上。
步骤 3:调整排列和格式
完成新幻灯片内容的添加后,检查每个元素的位置和大小,确保与整体设计风格相符,这将增强演示效果。
完成编辑后,保存文件以便分享。以下是具体步骤:
步骤 1:选择“文件”菜单
在顶部工具栏中选择“文件”,然后点击“另存为”选项,确保保存位置为您所需的文件夹。
步骤 2:选择合适的文件格式
在保存对话框中,选择“WPS 演示”或“PPTX”格式,以确保文件兼容性。通常来说,WPS 下载 的版本都支持这些格式。
步骤 3:确定文件名并保存
在文件名框中输入合适的文件名,点击“保存”按钮,确保文件保存成功并可供分享。
编辑下载好的 PPT 文件需要一些技巧和步骤,这将帮助您在演示中更有效地传达信息。无论是修改文本、添加幻灯片,还是保存文件,遵循以上步骤将为您的工作提供便利。对于需要更全面办公解决方案的用户,可以考虑 WPS 中文下载,体验更多功能和优化。在的使用中,多加练习,逐步掌握 WPS 下载 的各项功能,将显著提升工作效率。





