在如今的数字时代,制作一个高质量的讲课视频,对老师和培训者的需求越来越大。wps提供了强大的工具,可以帮助用户轻松录制 PPT 讲课视频。具体步骤如下:
有哪些步骤可以帮助录制 PPT 讲课视频?
确保你的设备上安装了最新版本的 WPS 办公软件,以获得最佳的录制体验。
步骤一:访问官网下载页面
步骤二:执行安装程序
如何设置录制环境和参数?
在开始录制之前,调整适合的录制参数对于最终效果尤为重要。
步骤一:准备你的 PPT 文件
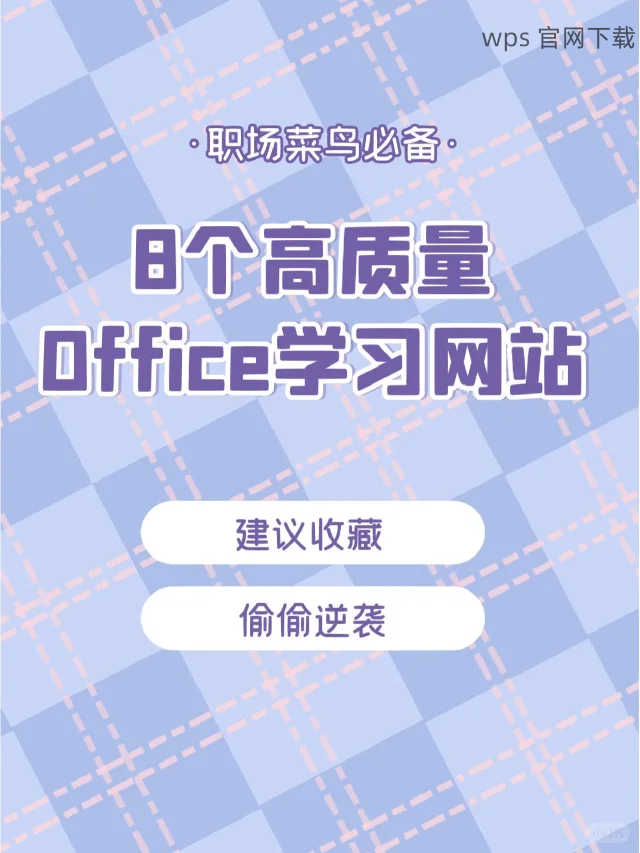
步骤二:打开录屏工具
如何开始录制并保存文件?
在配置好所有参数后,你就可以开始录制讲课视频了。
步骤一:开始录制
步骤二:讲解内容并保存视频
如何处理录制后的视频文件?
录制后,对视频进行简单的编辑可帮助提高其品质。
步骤一:导入视频编辑软件
步骤二:保存并分享视频
**
成功录制一个高质量的 PPT 讲课视频,不仅提升了教学效果,也为学生提供了更加灵活的学习工具。通过使用 WPS 办公软件,你可以轻松实现录制、编辑和分享。如果你想要下载 WPS,确保访问wps 官方下载,获取最新版本,享受流畅的录制体验。
最终
利用 WPS 进行视频录制的过程简单方便,但请记得提前做好准备,并在讲解时保持专注。希望这篇文章能帮助你更好地使用 WPS 录制精彩讲课视频。如需更多信息,请随时访问wps 官网。
正文完
