在办公文档处理过程中,使用合适的模板可以大幅提升工作效率。通过 WPS 下载 的 PPT 模板,你可以快速创建专业的演示文稿。以下将详细阐述如何将下载的 PPT 模板导入到 WPS 中使用。
相关问题
解决方案
在导入之前,需确保下载的 PPT 模板格式为 `.ppt` 或 `.pptx`。不兼容的格式会导致无法打开或编辑。
步骤
打开你所下载的文件夹,找到刚刚下载的 PPT 模板文件。右击并选择“属性”,查看文件类型。确保它是 `.ppt` 或 `.pptx` 格式。
如果文件格式不正确,可通过在线转换工具将其转换为合适的格式。搜索“在线 PPT 转换工具”并按照提示进行上传和转换,具体步骤请遵循网站上的说明。
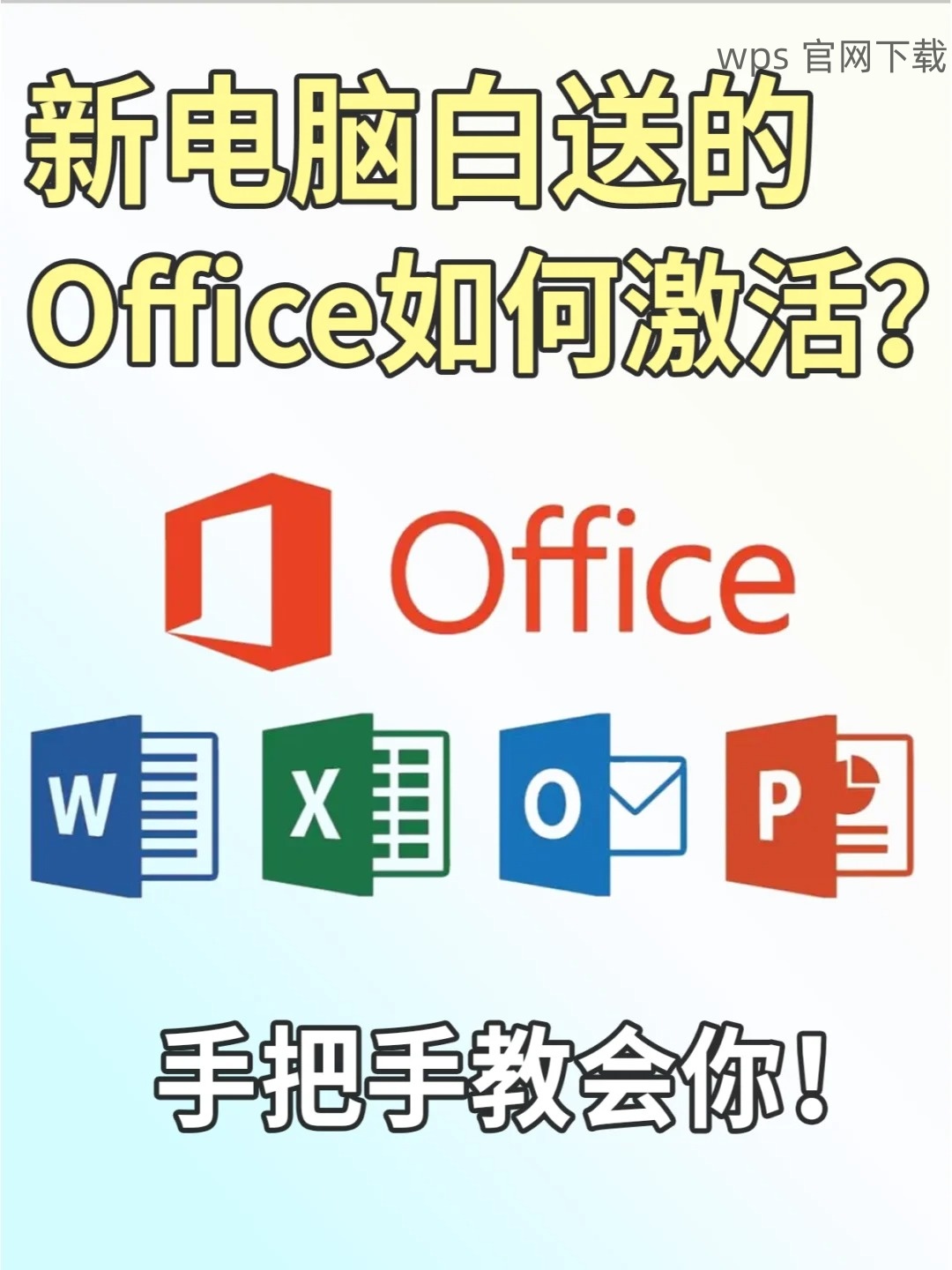
转换完成后,下载新的文件并确保其为标准的 PPT 格式,准备导入至 WPS。
导入模板的步骤简单直观,但在导入过程中可能遇到一些小问题。
步骤
打开 WPS 中文版 的 PPT 软件,在主界面中找到“新建”选项,点击进入。接着,在下拉选单中选择“打开本地模板”。
在弹出的文件选择窗口中,浏览到你刚才下载的 PPT 模板位置。选择该文件后,点击“打开”。如果模板格式正确,该模板将成功导入 WPS。
模板导入后,你可以看到其在屏幕上显示。如果模板中的某些元素无法编辑,请右键点击元素并选择“解除组合”,这样就可以单独编辑每个元素。
如果导入的模板仍然无法编辑,则可能是模板本身的问题。
步骤
在确认下载的文件为能编辑的 PPT 格式后,查看模板来源是否可靠。有些网站提供的 PPT 模板可能在文件上设置了编辑限制。
如文件受到保护,可以尝试在“文件”菜单下选择“信息”,查看是否有“解除保护”的选项,若有需按照提示解除后再进行编辑。
倘若问题仍未解决,考虑在其他电脑上或使用其他 PPT 软件打开下载的模板,确认其真正的可编辑性。
通过合适的方法将 WPS 下载 的 PPT 模板导入到 WPS 中,不仅能提升工作的效率,还能确保演示文稿的专业性。在此次操作中,应注意模板的格式、是否能成功导入及是否具备编辑权限。若有任何疑问,随时查询相关资料或寻求帮助。
通过掌握上述技巧,使用 WPS 下载 的 PPT 模板将变得更加轻松和顺利。希望本指南能对你有所帮助!
