使用 wps 软件可以高效地创建和编辑各种表格。通过简单的操作,你能快速掌握 wps 的基本使用方法,特别是创建表格这一重要功能。这篇文章将具体讲解如何在移动设备上 下载 和使用 WPS 办公软件,以方便你的工作和学习。
相关问题:
如何在手机上下载 WPS 表格?
在移动设备上下载 WPS 表格非常简单,只需几个步骤即可完成。
1.1 访问应用商店
打开手机中的应用商店(如 App Store 或 Google Play),在搜索框中输入关键词“WPS”进行搜索。确保选择的是官方版本以避免安全问题。
1.2 点击下载按钮
找到“WPS Office”图标后,点击“下载”或“安装”按钮。下载时间通常取决于你的网络速度。
1.3 安装完成
下载完成后,点击“打开”按钮,或在桌面找到已安装的 WPS 图标。为了确保日后使用方便,将其固定在主屏幕上。
解决方案:
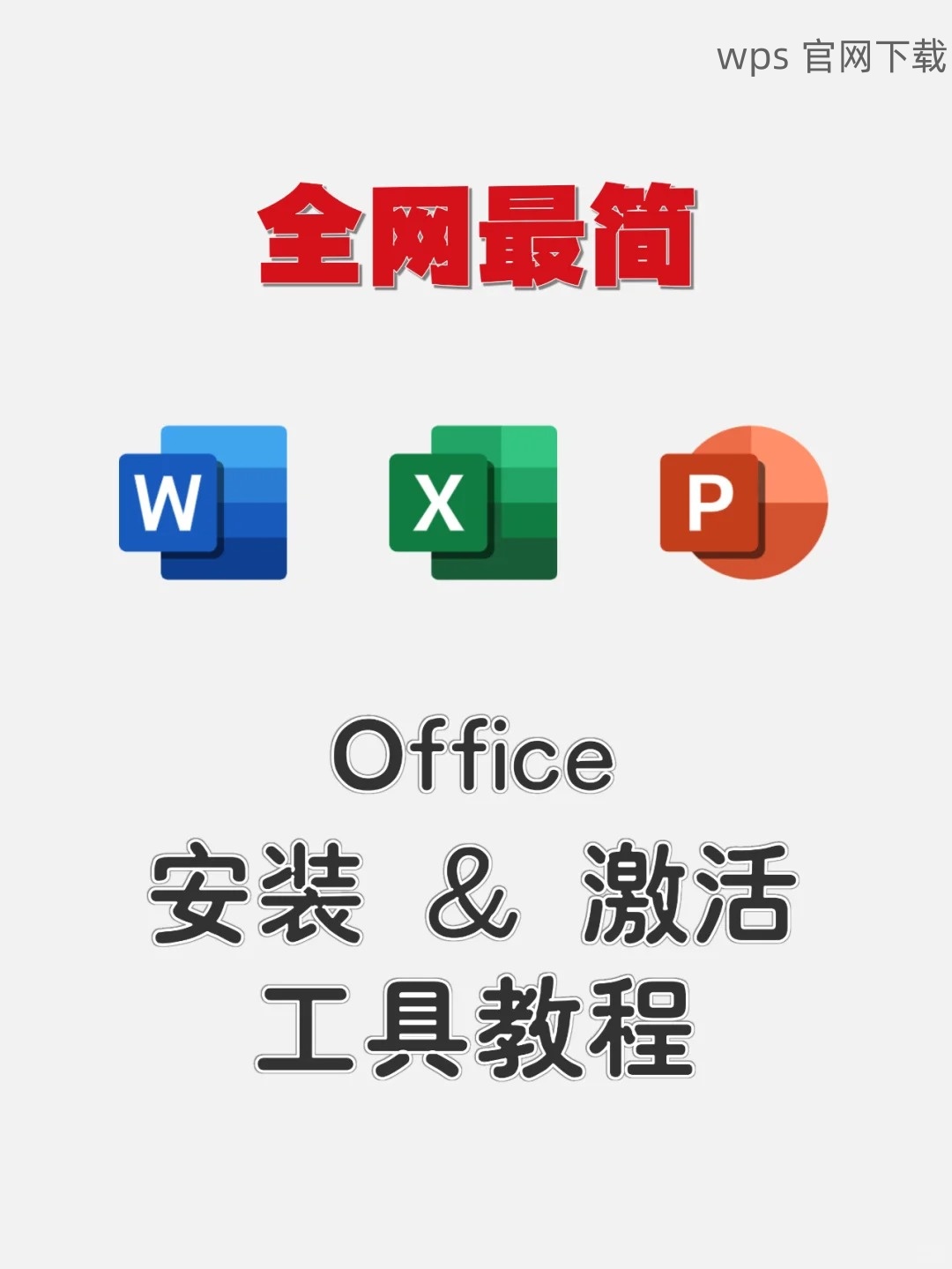
WPS 如何创建专业的表格?
当成功下载 WPS 后,你可以开始制作表格。以下是详细的步骤。
2.1 新建表格文件
打开 WPS 后,选择“新建”,然后选择“表格”选项。这将创建一个新的电子表格页面,用户可以开始输入数据。
2.2 设置表格格式
在新建的表格中,你可以通过菜单栏的“格式”选项来设置列宽、行高以及字体样式。在制作表格时,合理调整格式以增强可读性。
2.3 输入和编辑数据
点击单元格输入数据,可以使用各类公式和函数进行计算,WPS 支持多种数学和统计函数。完成后别忘了保存文件。
解决方案:
WPS 下载后怎么使用表格功能?
获取 WPS 后,利用其强大的功能进行表格处理将变得轻松。
3.1 了解界面布局
打开 WPS 后,熟悉界面布局包括菜单栏、工具栏和状态栏。不同的功能会在适当的位置提供,使用前理清思路。
3.2 学习常用功能
点击顶部菜单中的“表格”选项,可以找到各种功能,如添加行、合并单元格和设置边框。这些功能能帮助你自定义表格,提升工作效率。
3.3 保存和分享文件
通过“文件”菜单可以找到“保存”及“分享”选项,可以将文件保存至本地或云端。同时,WPS 也支持导出为 PDF、Excel 等格式,方便分享。
解决方案:
**
在学习如何使用 WPS 制作表格的过程中,你不仅能够熟悉其基本功能,还能掌握一些实用技巧,提升工作效率。无论是下载 WPS 软件,还是创建电子表格,本文都为你提供了详细的步骤和解决方案。希望这些信息能够帮助你更好地利用 WPS 软件,提高工作学习的效率。
性
在使用 WPS 的时候,定期访问 wps 下载 站点,下载最新版本的 WPS 办公软件,保持软件的更新能带来更多最新的功能和安全保护。同时,利用 WPS 的云文档功能,可以更有效地进行文件的管理与分享。
