在现代办公中,表格的使用频繁且重要,而 WPS 这一办公软件因其便捷性和功能丰富而备受欢迎。本文将详细介绍如何使用 WPS 轻松制作表格,并解答一些常见问题。
相关问题包含:
在开始使用 WPS 制作表格之前,需要先下载并安装 WPS 办公软件。通过以下步骤完成下载和安装。
步骤 1:访问 WPS 官网下载页面
步骤 2:选择适合你设备的版本
步骤 3:安装 WPS 办公软件
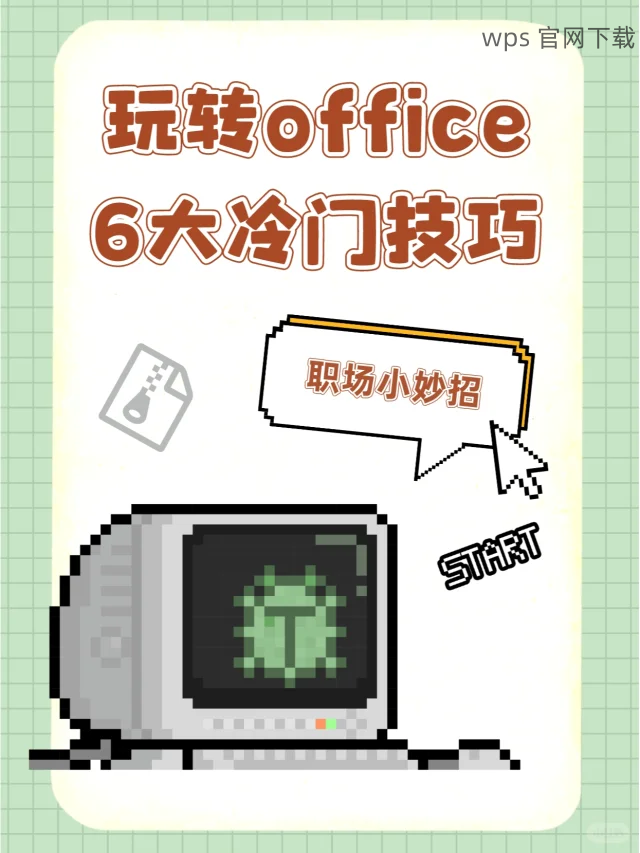
安装完成后,即可开始使用 WPS 制作表格。以下是详细步骤。
步骤 1:打开 WPS 并创建新文档
步骤 2:使用 WPS 表格功能
步骤 3:保存和导出表格
使用 WPS 本身也可以帮助您快速找到所需的表格模板。
步骤 1:访问 WPS 模板库
步骤 2:下载和应用模板
步骤 3:利用模板创建新表格
通过以上步骤,您可以快速有效地在 WPS 中制作表格,利用丰富的模板库和强大的功能来满足各种办公需求。若需获取最新版本,请访问 wps 下载 页面进行下载更新。WPS 办公软件的便捷性将助力您的工作更高效。
正文完





