在现代办公环境中,共享文档成为了提高工作效率的重要手段。利用 WPS 的共享功能,用户可以轻松实现文档的 在线协作,提高团队的工作效率。本文将探讨如何通过 WPS 实现文档共享,确保团队协作顺畅。
共享文档时常见的问题
如何在 WPS 里共享文档?
步骤一:打开需要共享的文档
在使用 WPS 进行文档共享之前,用户需要确保已安装 WPS Office 应用程序。可以通过访问 wps 下载 页面下载并安装最新版本的 WPS Office。打开 WPS Office 后,找到并打开需要共享的文档。
步骤二:选择共享选项
在文档打开后,查找“共享”按钮。通常,此按钮位于应用程序的工具栏上,点击后将出现各种共享选项,用户可以选择“共享链接”或“邀请团队成员”等不同方式。确保选择适合团队协作的方式进行文档共享。
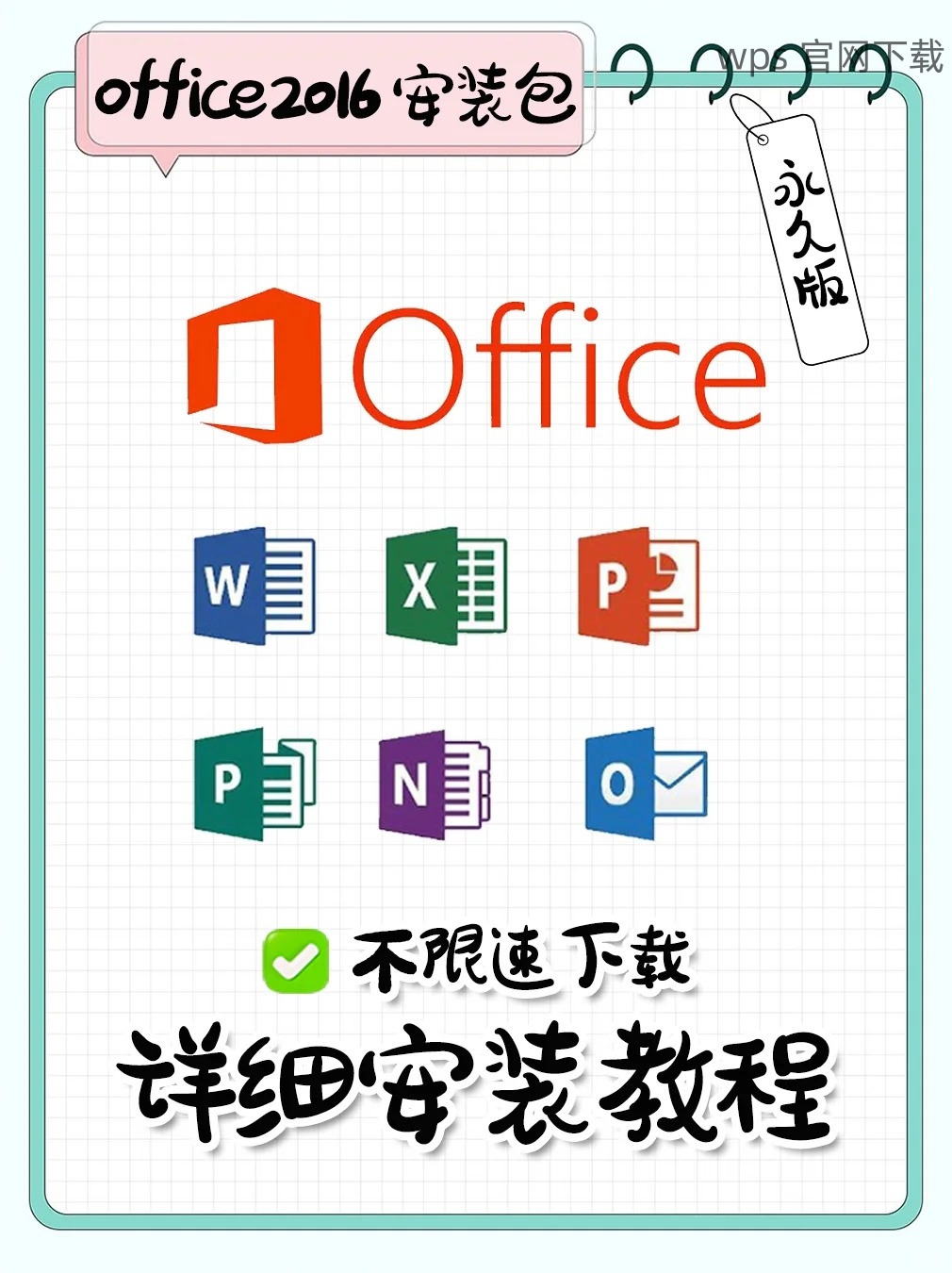
步骤三:设置共享权限
在确定共享方式后,用户可以对共有权限进行设置。用户可以选择允许团队成员编辑、评论或仅查看文档。设置权限后,将生成一个链接或发送邀请邮件,团队成员便可通过该链接访问文档。
WPS 共享文档的权限设置如何进行?
步骤一:再次打开共享设置
在文档共享后,用户可能需要查看和管理权限设置。在文档界面中找到“共享管理”选项,点击进入。此步骤确保用户能够直观地查看所有共享文档的权限状态。
步骤二:编辑团队成员的权限
一旦进入共享管理界面,用户将看到所有已邀请的团队成员名单。点击每个成员旁边的设置按钮,可以对其权限进行个性化设置。这包括更改他们的编辑和查看权限,使得团队能够更灵活地管理文档的存取。
步骤三:保存权限设置
在权限调整后,确保点击“保存”按钮以保存所做的修改。这将确保所有已设置的权限实时生效,团队成员可以在所授予权限范围内进行操作。
文档共享后,如何管理团队成员的访问权限?
步骤一:定期查看共享状态
在团队协作中,定期检查共享文档的状态至关重要。用户可以每隔一段时间进入“共享管理”页面,查看哪些成员仍在使用文档,哪些权限可能需要调整。这有助于保持团队文档的安全性。
步骤二:删除不再工作的成员
如果某个团队成员离开团队或不再需要访问文档,用户应及时将其从共享列表中删除。在共享管理界面中,选择该成员并点击删除,这样可以有效减少潜在的安全风险。
步骤三:更新文档内容并重新共享
随着文档的不断更新,用户也可以在每次更新后重新共享文档,以保证所有团队成员都能访问到最新的信息。如果需要,可以根据项目的进展调整权限设置,确保在受控环境中进行协作。
通过以上步骤,用户可以有效地利用 WPS 进行文档共享,确保团队在协作中的效率和安全性。想进一步提升 WPS 的使用体验,可以访问wps 官网,获取最新的软件下载和更新信息。无论是文件共享还是权限管理,WPS 都能够为用户提供强大的支持,助力高效办公。
