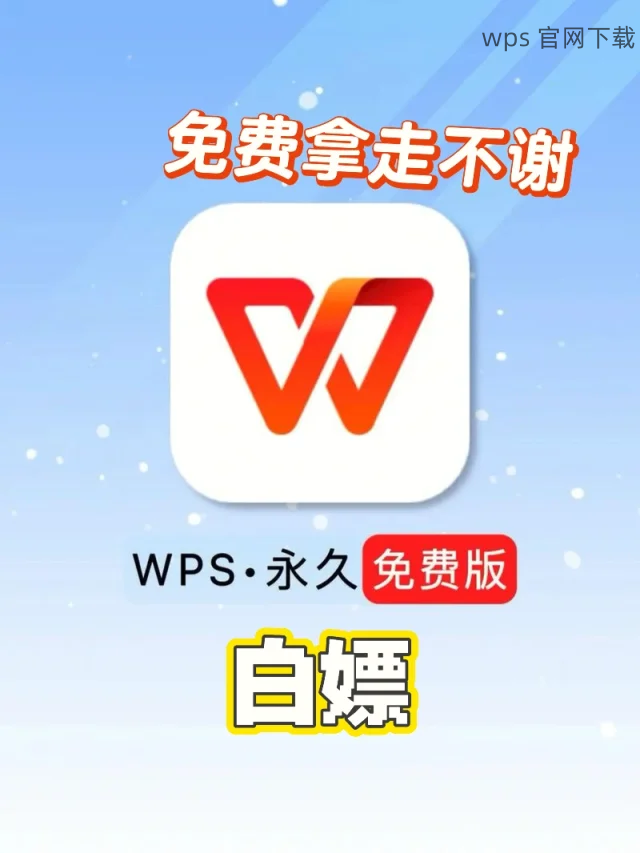在使用 WPS 办公软件时,许多用户可能会下载各种模板以提高工作效率。但是,下载后的模板怎么使用才是一个大家关注的问题。本文将为您详细解答这一常见问题,并提供相关的解决方案。
如何在 WPS 中打开已下载的模板?
如何在 WPS 中编辑下载的模板?
怎样将下载的模板设置为默认模板?
打开 WPS 并导入下载的模板
启动 WPS 软件,进入主界面。在首页上,可以找到“新建”或“文件”选项。点击“新建”。
在新建窗口中,您会看到各种模板选项。在上方搜索框中输入您下载的模板名称,若未能找到,点击“更多模板”继续查找。
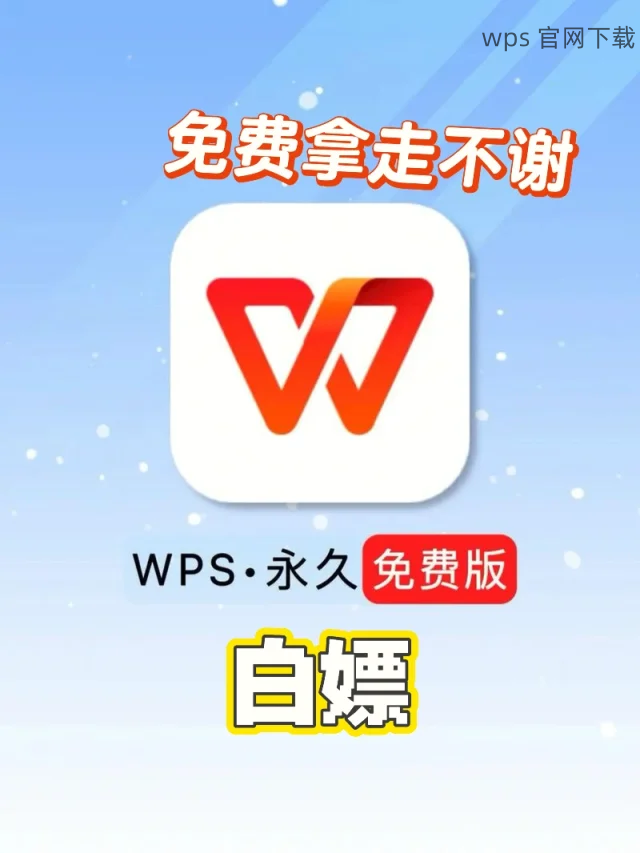
若模板未列出,请直接选择“打开”选项,浏览下载文件夹,找到您之前下载的模板文件,进行打开。
通过这样的步骤,您可以轻松打开已有的模板,开始编辑。
编辑下载好的模板
在 WPS 中打开的模板文件,可以看到预设的格式与内容。根据需要,您可以添加或删除文本,也可以调整布局。
操作时,请确保已保存编辑的文档,以防不时之需。可以通过“文件”菜单中的“保存”或“另存为”进行保存。
编辑完成后,您再次检查文件格式是否符合要求,尤其是在需要分享或打印的情况下。
对模板的编辑与调整非常重要,它能让您的文档更加符合特定需求。
设置下载的模板为默认模板
编辑完成后,您可以选择将其设置为默认模板。点击“文件”菜单,选择“选项”,在弹出的窗口中找到“模板”选项。
在模板设置页面,选择您编辑好的模板,并点击“设为默认”,这样每次新建文档时,就会加载这个模板作为起始格式。
保存并关闭设置界面,这样您以后每次新建文档时,都会看到这个自定义模板的选项。
通过以上步骤,您能够将常用的模板设置为默认文档格式,极大提高工作效率。
点击此链接访问 wps 官网 获取更多模板。
在 wps 下载 页面找到各类实用的模板资源。
在 WPS 中使用下载的模板并不是一项复杂的任务,只需通过上述步骤,您就能轻松地导入、编辑和设置默认模板。希望本文对您在使用 WPS 办公软件时有所帮助。如需进一步的信息,欢迎您访问 wps 官网 或 wps 下载 页面查看更多资源。