利用 WPS 进行年会准备时,精美的 PPT 模板是不可或缺的。不仅能提升整个演示文稿的视觉效果,还能使内容更加吸引人。本文将为您介绍如何轻松找到并下载高质量的 WPS 年会背景 PPT 模板。
相关问题
如何在 WPS 中找到合适的年会背景模板?
WPS 下载的模板如何更改内容?
怎样从 WPS 官网获取最新的 PPT 模板?
解决方案:获取高质量年会背景 PPT 模板
在选择年会背景 PPT 模板之前,需明确您需要的风格与内容。以下是具体步骤:
1.1 访问 WPS 下载平台
1.2 下载所选模板
1.3 保存在本地文件夹
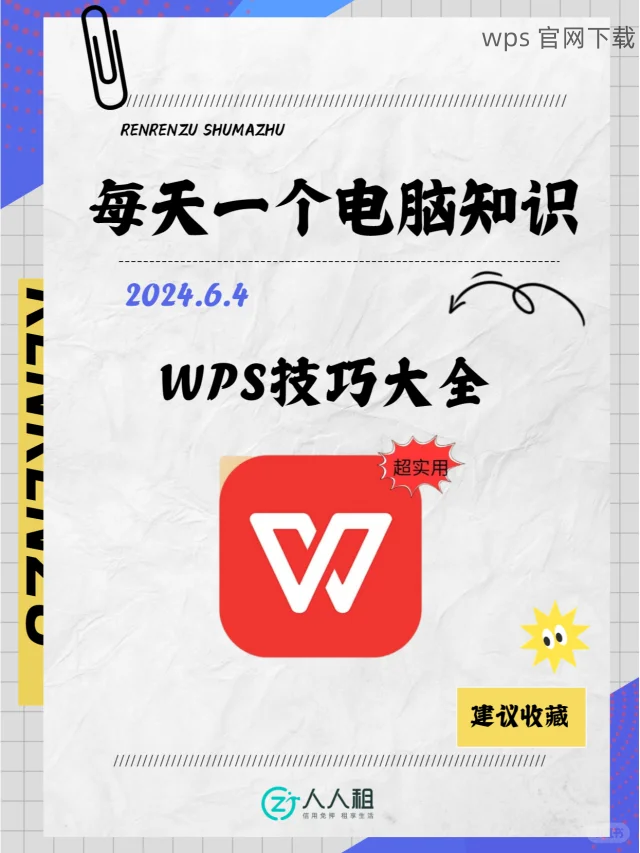
下载完成后,接下来便是修改模板内容的步骤:
2.1 打开 WPS 演示软件
2.2 修改文本和图片
2.3 保存修改后的文件
WPS 官网常常会提供新的模板资源,访问官方获取最新的 PPT 模板也是一个好办法:
3.1 进入 WPS 官网
3.2 浏览并选择
3.3 注册和登录后下载
年会背景 PPT 模板可以显著提升演示文稿的专业性和吸引力。从 WPS 官网或通过 wps 下载 获取模板,不仅简单而且高效。掌握下载、修改及使用这些模板的方法,将极大助力于您的年会活动策划与准备工作。
正文完





