WPS 屏幕录制功能,不仅能帮助用户轻松录制电脑屏幕的操作,也可以帮助制作教程、演示等。掌握了这个功能,用户将能够更高效地进行视频创作。
相关问题
解决方案
检查系统要求
保证你的电脑符合 WPS 屏幕录制的系统要求。WPS Office 需要在 Windows 7 及以上版本的系统运行,查看你的系统版本很重要。可以通过“我的电脑”点击右键,选择“属性”来检查操作系统版本。
更新 WPS Office
使用旧版本的 WPS 可能无法使用某些功能。访问 WPS 的官网,下载最新的 wps 下载 版本。这将确保你拥有最新的功能及修复的错误。
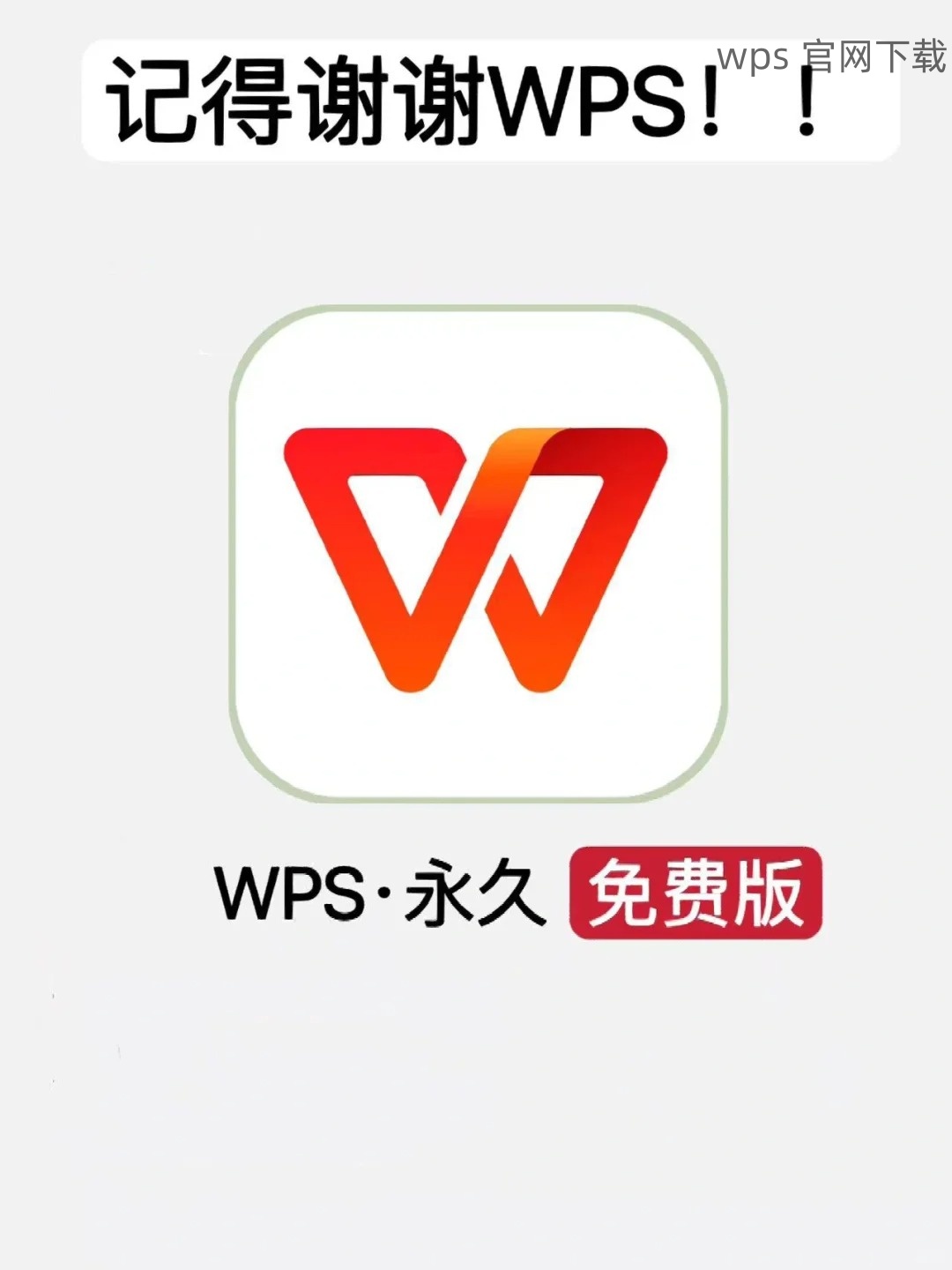
打开屏幕录制功能
启动 WPS 后,导航到“工具”菜单,找到屏幕录制选项。如果该选项不可用,可能是版本不支持。确保你的 WPS Office 是 WPS 中文下载 的最新版才行。
确定录制区域
在屏幕录制界面中,你可以选择录制整个屏幕或者指定区域。点击“选择区域”按钮并用鼠标拖动选择你想要录制的区域。
选择录制格式
WPS 屏幕录制允许你在录制之前选择视频格式。常见格式包括 MP4 和 AVI,选择一个适合你需求的格式进行录制。
调整音频设置
如果你需要录制声音,确保麦克风能够正常工作。在设置中选择相应的音频来源。必要时,可以进行音频测试以确保录制效果。
启动录制
确保所有设置都已完成后,点击“开始录制”按钮,录制即开始。在此过程中,避免任何可能干扰录制的操作。
停止录制
录制完成后,点击“停止录制”按钮,你可以在弹出的窗口里预览录制效果。检查录制的内容是否符合你的要求。
保存视频文件
最后,将视频文件保存到你的电脑。选择合适的存储路径并命名文件,确保文件格式正确无误。点击“保存”便可。
掌握 WPS 屏幕录制的方法,将大大提高工作和学习的效率。通过本文的方法,你能轻松完成 wps 屏幕录制 的操作。无论是制作教程还是录制重要的会议内容,WPS 的屏幕录制功能都是一个值得信赖的选择。如果在操作中遇到任何问题,参考相关问题的解决方案,确保顺利进行。
助力创作,期待你的精彩录制!





