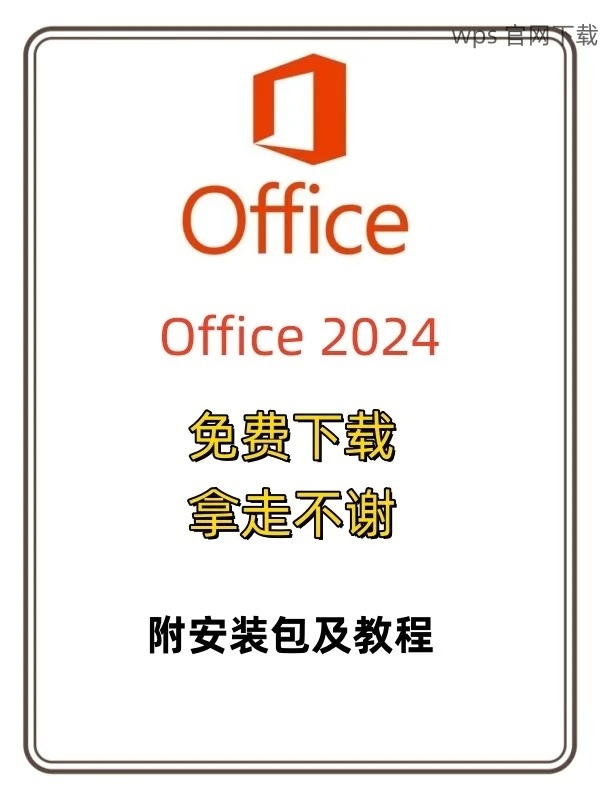在当今办公环境中,优秀的 办公软件 成为了工作效率的关键之一。WPS Office 以其强大的功能和易用性,成为了许多用户的首选。为了帮助用户更好地获取 WPS Office,本文将详细阐述如何在 wps 官网 免费下载 电脑版安装 包。通过以下步骤,用户可轻松享受 WPS 的强大功能。
WPS 下载的安装包安全吗?
在使用 wps 下载 过程中,用户最关心的莫过于安全性。确保从官方下载的版本一般都是安全的。
如何确保我下载的是最新版本的 WPS?
访问 wps 官网 是获取最新版本的重要途径,官网会定期更新版本。
WPS 的安装过程是否复杂?
安装过程简单明了,只需遵循几个步骤即可完成。
打开您常用的浏览器。无论是 Chrome、Firefox 还是 Safari,都可以进行下一步操作。
在地址栏中输入 wps 官网 网址,按下 Enter 键。确保网址输入无误,以便安全访问。
网站加载完成后,您将看到 WPS Office 的推广页面,包含最新版本的特性和功能介绍。
在首页,寻找 ” 下载 ” 或 ” 下载中心 ” 的选项。通常会在页面的显著位置。
点击下载链接后,您将被引导至不同版本的下载页面。在这里选择您需要的电脑版版本。
确保选择适合您操作系统的版本,例如 Windows 或 Mac。
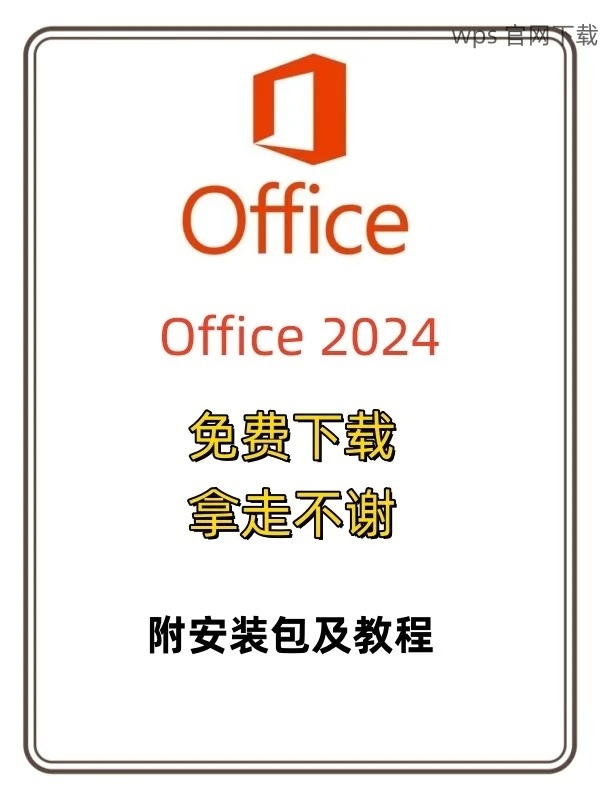
选定版本后,点击相应的“下载”按钮。
下载过程会自动启动,您可以在浏览器的下载管理器中查看下载进度。
下载完成后,请记下文件保存的路径,以便后续安装使用。
下载完成后,打开文件资源管理器,导航至下载目录。
寻找您刚刚下载的安装包,通常文件名中会包含 ”WPS” 或 ”Office” 字样。
双击安装包以开始安装流程。
在安装窗口中将提示您选择安装路径。默认路径通常足够用,但您可以根据需要进行修改。
阅读并接受使用条款,以继续安装。
点击“安装”按钮,系统将开始自动安装 WPS Office。
安装完成后,窗口将提示您安装成功。
可以选择在此处直接启动 WPS Office,或者在桌面快捷方式上双击启动软件。
第一次运行时,系统可能会提示您进行一些基本设置,按照提示完成即可。
在桌面找到新安装的 WPS Office 图标,双击打开。
软件启动后,您将在首页看到多种文档类型的选项,包括文档、表格和演示。
选择您需要创建的文档类型开始使用。
观察软件界面的布局,包括菜单、工具栏和侧边栏。
了解各个菜单项的功能,尤其是常用的“文件”、“编辑”和“视图”选项。
进行一些简单的操作,例如输入文本、插入表格等,熟能生巧。
完成文档后,点击“文件”菜单寻找“保存”选项。
选择保存的文件名和路径,确保您可以方便地找到文档。
也可以通过“分享”选项将文档通过邮件或链接分享给他人。
通过上述步骤,用户可以从 wps 官网 成功下载并安装 WPS Office。在使用过程中,您将体验到便捷、实用的办公功能,为您的工作效率提供保障。若在下载或安装过程中遇到问题,可以随时访问官网获取帮助和支持。WPS Office 无疑是提升文档处理效率的良好助力。
确保从官方渠道获取软件版本,遵循简单的下载和安装流程,能够让您的工作更加高效。无论是学生还是职场人士,掌握好这些步骤都是使用 WPS Office 的基础。希望本文能够帮助您轻松找到并下载安装所需的 WPS 版本。