在使用 wps 下载或 wps 官网过程中,用户可能会遇到下载无反应的情况。这一问题可能源于多种原因,例如网络连接不稳定、软件版本过旧或是防火墙设置问题。以下将详细讨论此问题并提供解决方案。
相关问题
解决方案概述
步骤 1: 检查网络连接
确认网络稳定性
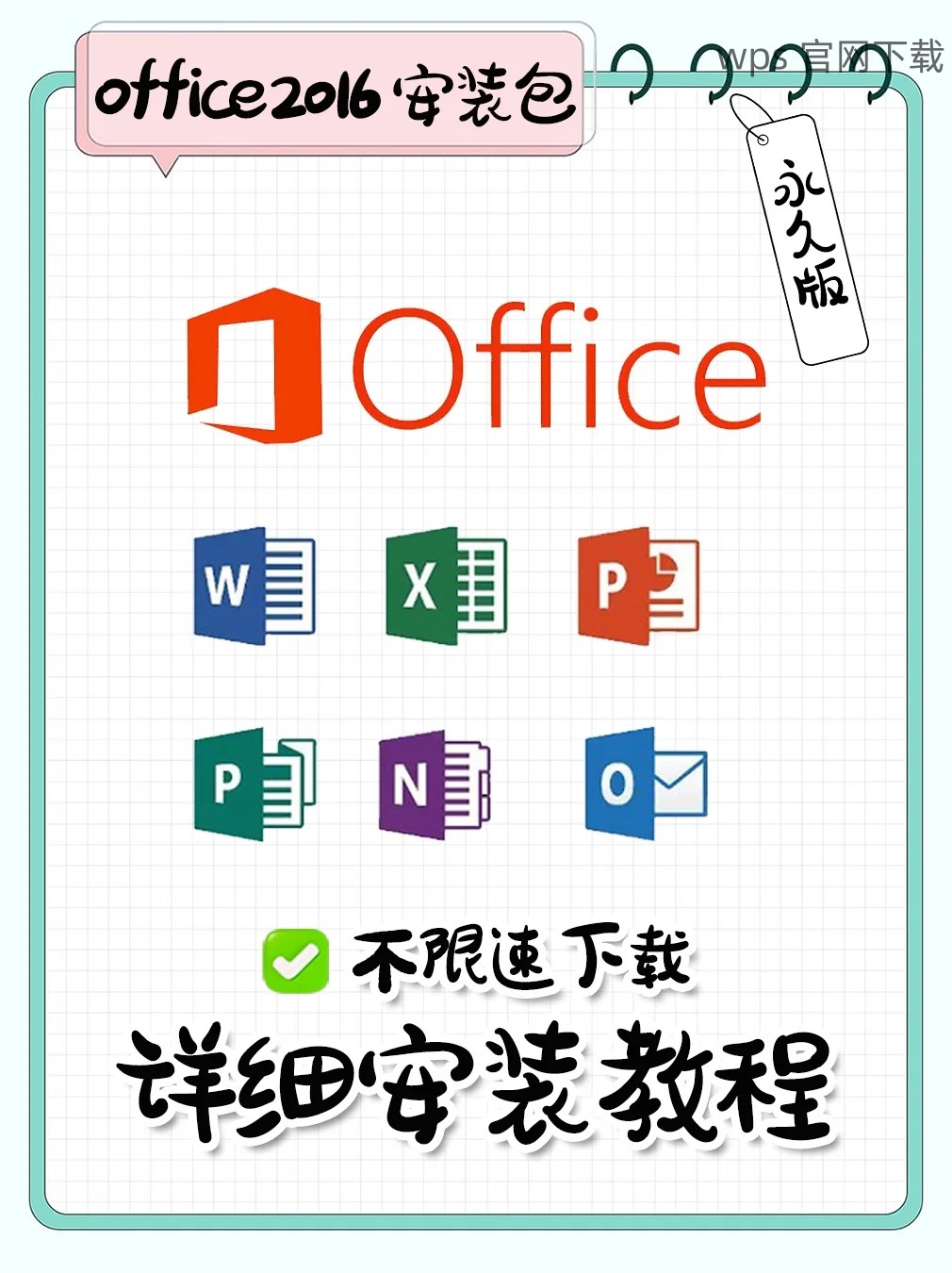
如果在 wps 官网下载时发生无反应现象,第一时间应检查网络连接。可以尝试使用其他设备进行网络访问,确保网络正常。在浏览器中尝试访问常用网站,如wps 官网,看是否能正常加载。
更换网络源
如果使用的是 Wi-Fi,尝试切换到移动数据或连接到另一个 Wi-Fi 网络,如家庭网络或公共热点,查看问题是否解决。这可以排除是否由于特定网络的限制造成下载失败。
重启路由器
如果网络检查显示正常,但 wps 下载仍然无反应,可以尝试重启路由器。拔掉电源,等待约十秒再插回去,待路由器重新连接互联网后,再次尝试 wps 下载。
步骤 2: 清理缓存与 Cookie
打开浏览器设置
在浏览器菜单中,找到设置或选项。大多数浏览器在右上角有三个点或三条横线的图标。点击后,选择“隐私”或“安全”选项,寻找“清除浏览数据”或“清空缓存”功能。
选择需要清除的数据
在清除浏览数据窗口中,选择“缓存图像和文件”和“Cookie 及其他网站数据”。确保选择的时间范围为“所有时间”以保证清除旧数据,有助于解决 wps 官网下载无反应的问题。
执行清理
点击“清除数据”或“删除”,完成后重新启动浏览器,再次尝试访问 wps 官网 进行下载。这样可以避免因浏览器缓存导致的下载问题。
步骤 3: 调整防火墙设置
打开防火墙设置
进入计算机的控制面板,找到“系统和安全”,点击“Windows 防火墙”。在左侧的菜单中,选择“允许应用通过 Windows 防火墙进行通信”。查看 wps 相关的应用是否被阻止。
添加 wps 下载例外
在防火墙允许的应用中,若发现 wps 未被列出,可以点击“更改设置”,然后选择“允许其他应用”,浏览到 wps 的安装目录,选择 wps 执行文件进行添加。
确认保存设置
确保所有更改都已保存,并重新尝试通过 wps 官网 进行下载,以验证防火墙设置的调整是否成功解决了问题。
在 wdoanwn 下载过程中遇到无反应的问题,首先要检查网络连接,其次清理浏览器缓存,最后确保防火墙允许 wps 相关的下载。如果以上步骤仍无法解决问题,可以考虑更换其他下载方式或联系技术支持获取进一步帮助。通过这些方法,可以有效解决大多数与和相关的下载问题。





