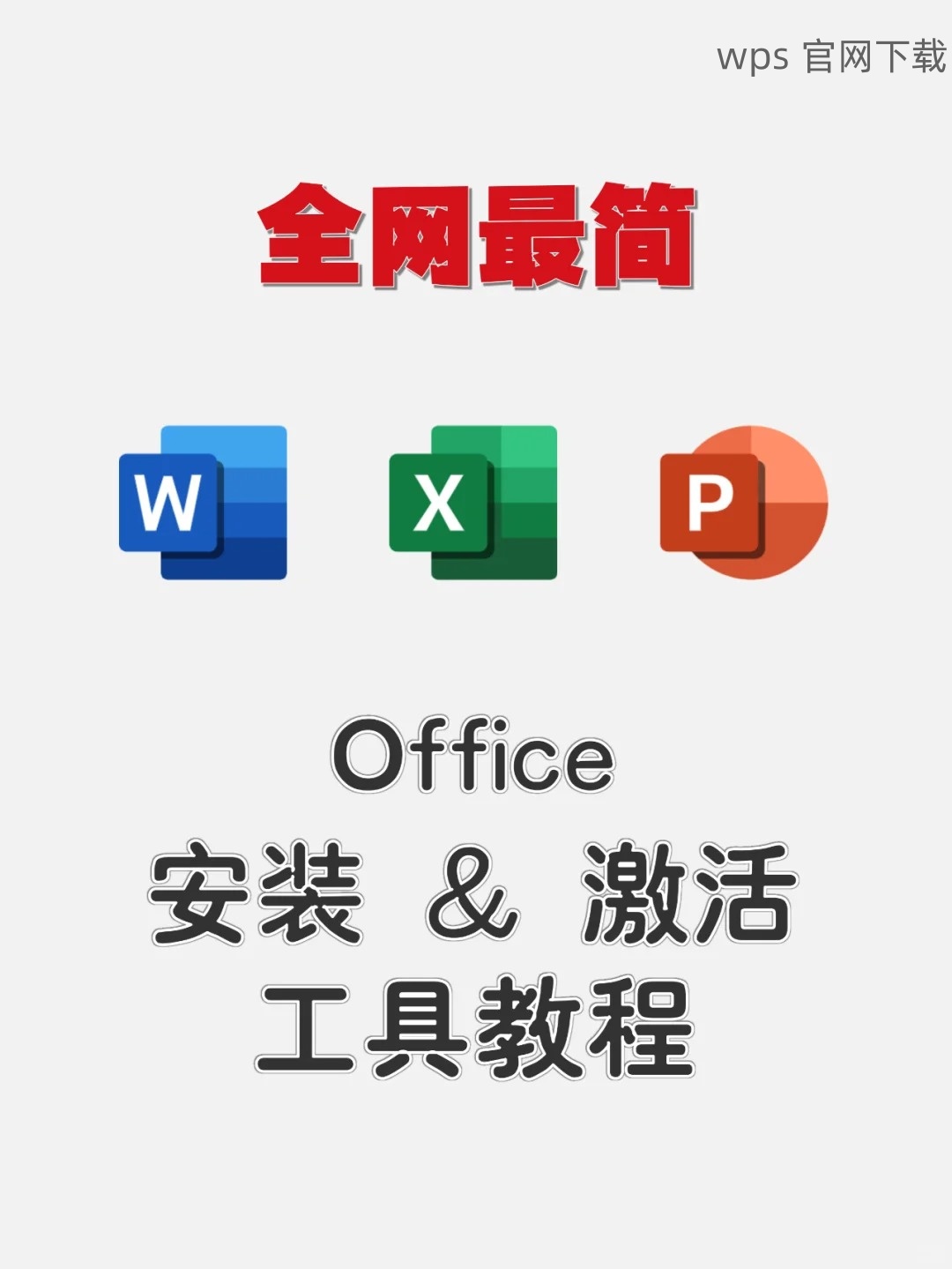在现代办公中,WPS Office 已经成为了许多用户的首选工具。通过 WPS 下载,用户能够轻松获取到软件并进行高效的文档编辑、表格处理及演示制作。以下将详细介绍如何从wps 官网 进行下载。
如何在 WPS 官网上找到合适的版本进行下载?
下载 WPS 后,如何进行安装?
如果下载过程中出现问题,如何解决?
下文将分别针对以上问题详细解答,以帮助用户高效下载和安装 WPS。以下为具体步骤:
如何在 WPS 官网上找到合适的版本进行下载?
打开浏览器,在地址栏输入 wps 官网 的链接,然后按下回车键。
进入官网后,首页会显示各类产品,包括 WPS Office 的各个版本,用户可以根据系统要求选择对应版本。
在页面上寻找“下载”或“获取 WPS Office”的按钮,通常位于显眼的位置,点击进入下载界面。
在下载页面,用户会看到多个版本选择(如电脑版、手机版等),请根据自己的设备选择合适版本。
如果不清楚自己的系统位数,可以在电脑设置中查看,确保下载兼容的版本。
点击所需版本下方的“下载”按钮,下载将自动开始。
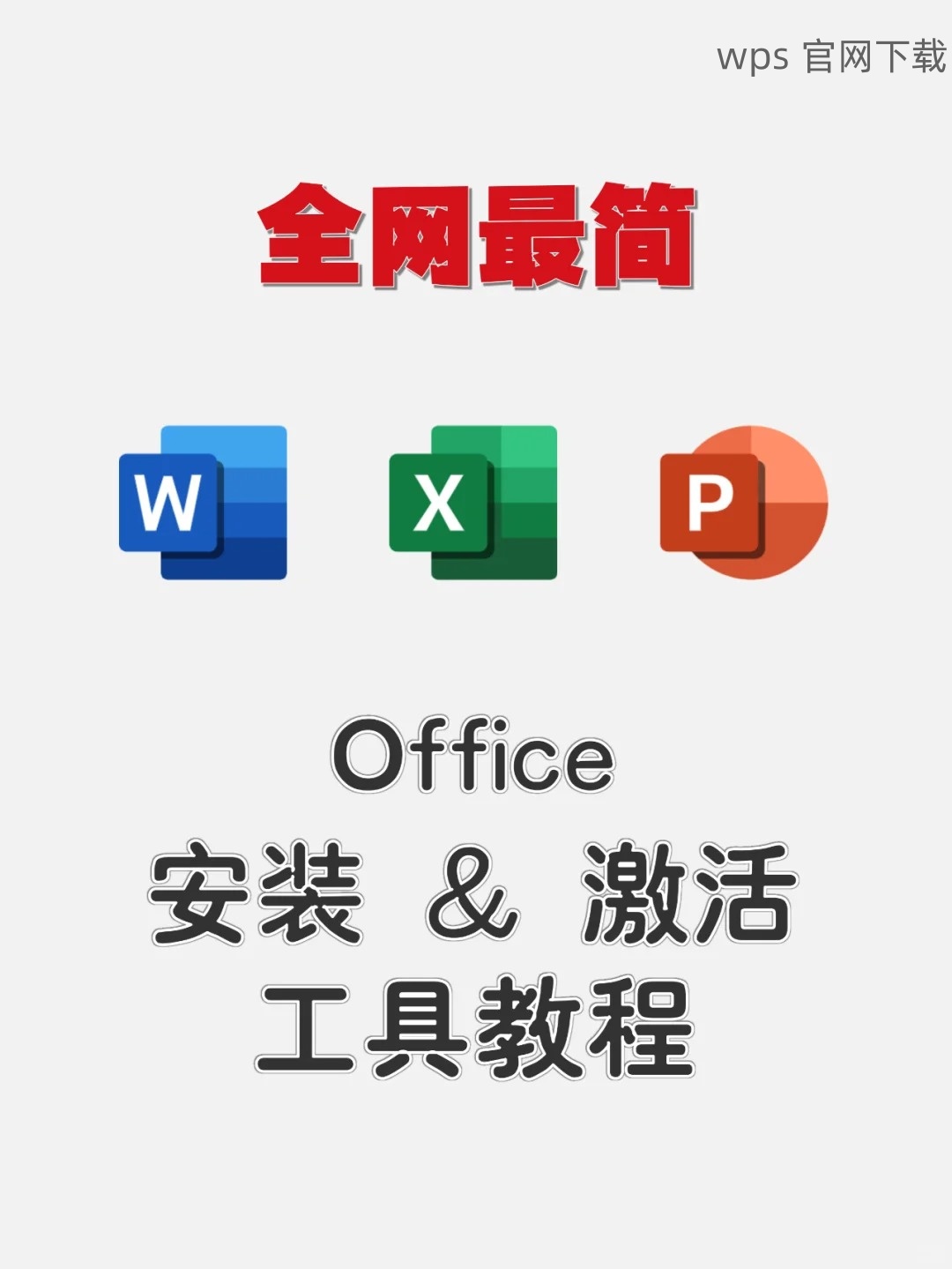
下载后,用户可以在浏览器的下载列表中找到刚下载的安装包,通常以“wps_setup.exe”命名。
打开下载文件夹确认文件完整性,确保下载过程中没有错误。
备份已下载的安装包,以便后续安装使用。
下载 WPS 后,如何进行安装?
找到下载的安装包,双击运行,系统会提示是否允许此应用进行更改,点击“是”继续。
安装向导窗口会弹出,点击“下一步”以开始安装流程;用户也可以选择“自定义安装”来选择安装路径和组件。
在接受许可协议后,选择“我接受协议”并点击“下一步”继续。
此阶段可以选择要安装的组件,如文字、表格、演示等,根据需求选择。
还可在“安装位置”中更改默认路径,保留在 C 盘(默认位置),以便系统调用。
点击“安装”后,系统开始安装所选组件,用户可以查看安装进度和剩余时间。
安装完成后,系统会提示是否立即启动 WPS Office,勾选“启动 WPS Office”即可。
初次启动时,系统可能会提示用户登录或注册,若是首次使用注册以享受更多功能。
完成启动后,用户可进行设置,如语言、模板等,以便更好地使用 WPS Office。
如果下载过程中出现问题,如何解决?
确保网络连接稳定,可以尝试重启路由器或切换到其他网络后再次尝试。
使用相同网络下的其他设备进行访问,看看是否能正常打开wps 官网,以判断是否是网络问题。
在浏览器中清除缓存和 Cookies,重新输入官网地址进行访问。
下载时,尝试换用 Chrome、Firefox 或 Edge 等浏览器进行下载,不同的浏览器对下载的支持可能有所不同。
在浏览器的安全设置中解除下载限制,可能会影响文件的正常下载。
检查是否有防火墙或安全软件阻止下载,考虑暂时关闭这些安全工具后再尝试。
若经过多次尝试后仍无法解决问题,访问 wps 官网 的技术支持部分,查询相关帮助文档。
如果问题仍然存在,可以在官网找到客服电话或邮箱,联系技术支持获取专业帮助。
在联系支持时,准备好错误信息与详细问题描述,以便加快问题解决进度。
通过以上步骤,用户能够顺利从 wps 官网 下载并安装 WPS Office。若在下载或安装过程中遇到问题,可以参考相应的解决方案,确保高效利用这款强大的 办公软件。借助 WPS Office,用户可以提升日常工作效率,处理各类文档与数据。在此,再次强调,保持网络畅通、选择合适的版本是保证顺利下载的关键。